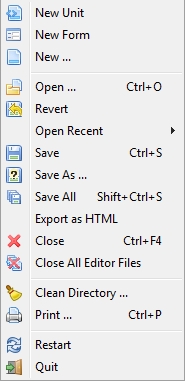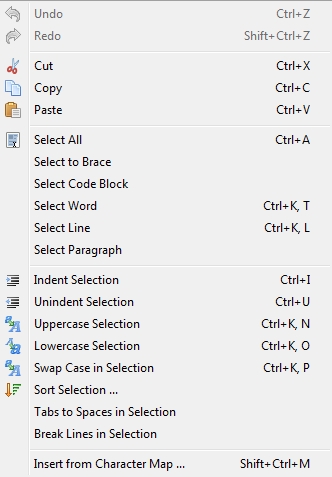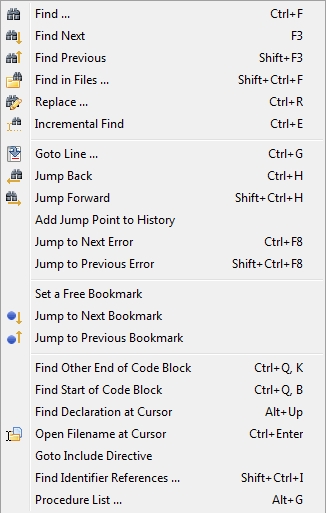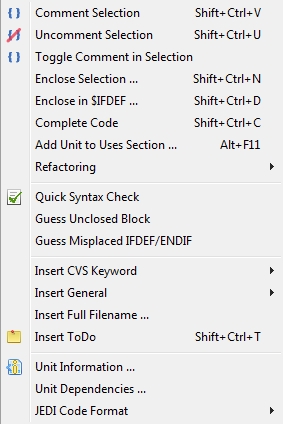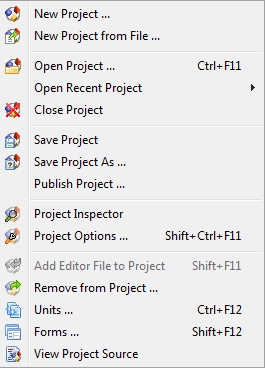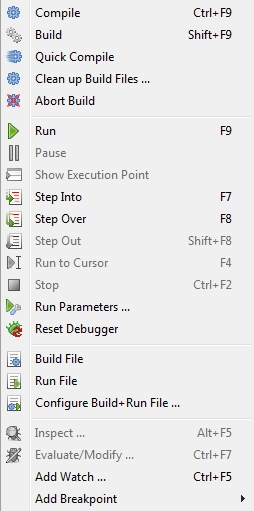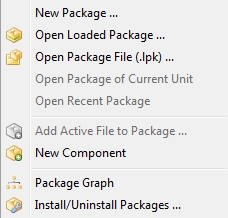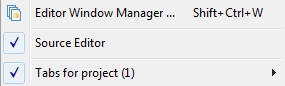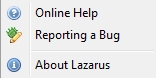Lazarus Tutorial/fi
│
Deutsch (de) │
English (en) │
español (es) │
suomi (fi) │
français (fr) │
magyar (hu) │
italiano (it) │
日本語 (ja) │
македонски (mk) │
Nederlands (nl) │
português (pt) │
русский (ru) │
slovenčina (sk) │
shqip (sq) │
中文(中国大陆) (zh_CN) │
中文(台灣) (zh_TW) │
Tästä alkaa Lazarus Tutorial. Voit vapaasti parantaa sitä.
Yleistä
Lazarus on vapaa avoimeen lähdekoodiin perustuva ohjelmankehitysympäristö joka pohjautuu FreePascal Compiler (object pascal), Joka on myös vapaa ja avointa lähdekoodia. Lazarus käyttöliittymä { kuvakaappaus) on vakaa ja ominaisuuksiltaan monipuolinen ohjelman kehitysympäristö jolla voi tehdä itsenäisiä graafisia ja komentorivillä toimivia sovelluksia. Se toimii Linux:ssa, FreeBSD:ssä, Win32:ssa, Mac:ssa ja on varustettu customoitavalla lähdekoodieditorilla ja visuaalisella lomakkeen muotoilulla jossa mukana komponenttipakettienhallinta, virheenjäljitin ja täydellinen graafinen käyttöliittymäkomponentit integoroituna FreePascal kääntäjään.
Aloittaminen
Hanki, asenna ja käynnistä Lazarus jossa pitää olla Free Pascal Compiler mukana.
Ensimmäinen Lazarus ohjelma!
Päävalikosta valitsemalla Projekti-Uusi projekti-Sovellus (tai: Tiedosto-Uusi-projekti-Sovellus)niin uusi graafinen sovellus luodaan, katso myös Form opetusohjelma .
Useita ikkunoita ilmestyy työpöydälle: Päävalikkoikkuna yläreunassa, Komponenttimuokkain on vasemmalla, "Lähdekoodieditori" täyttää työpöydän ja valmis lomake "Form1" on omassa ikkunassa (Form1 ) Lähdekoodieditorin päällä.
Jos halutaan sijoittaa painike lomakkeelle: Päävalikkoikkunan alaosassa on välilehtirivi. Jos "Standard" välilehti ei ole jo valittu, valitse se klikkaamalla hiirellä. Sen jälkeen etsii Button kuvakkeen (suorakulmio jossa on "OK"-teksti) ja klikkaa sitä hiirellä. Sitten Form1 ikkunassa klikataan jonnekin keskilinjan vasemmalla puolen. Varjostettu "Button1"-tekstillä merkitty suorakulmio ilmestyy siihen. Klikkaa jälleen Button kuvaketta Standard -välilehdellä ja klikkaa Form1-ikkunassa jonnekin oikealle keskelle: toinen "Button2"-tekstillä merkitty suorakulmio ilmestyy.
Nyt klikkaa Button1 jotta se valitaan. Komponenttimuokkainikkuna näyttää nyt kohteen Button1-ominaisuudet. Yläosassa on ominaisuus nimeltä 'Caption', jossa näytetään arvo "Button1". Klikkaa kyseistä kohtaa (ruudukkoa) ja muuta teksti "Button1" muotoon "Press". Jos painat ↵ Enter tai klikkaat toista ruutua näet että Form1-lomakkella ensimmäisen painikkeen teksti muuttuu "Press":ksi. Nyt klikkaat Tapahtumat -välilehteä komponenttimuokkaimessa niin näet erilaisia tapahtumia, jotka voivat liittyä tähän Button1-painikkeeseen. Näitä ovat onClick, OnEnter, OnExit jne. Valitse onClick oikealla puolella oleva ruutu. Tällöin siihen ilmestyy pienempi laatikko kolmella pisteellä (...). Kun klikkaat tätä, se otetaan automaattisesti osaksi lähdekoodieditorissa ja kursorin sijoitetaan koodinpätkän keskelle:
procedure TForm1.Button1Click(Sender: TObject);
begin
{Kirjoita tai kopio&liitä tämä puuttuva osa:}
Button1.caption := 'Press again';
{Lähdekoodieditori on jo täydentänyt aliohjelman lopun}
end;
Painamalla F12 nähdään lähdekoodieditorin sijasta lomakkeen Form1 ikkuna.
Nyt muokataan Button2 ominaisuuksia : klikkaa Button2 jotta nähdään sen ominaisuuksia komponenttimuokkaimessa. Muuta sen Caption omainaisuuteen "Button2" tekstin tilalle "Exit". Valitse tapahtumat-välilehti ja klikkaa onClick. Klikkaa kolme pistettä (...) ja sen jälkeen ollaan lähdekoodieditorissa, keskellä toisen Button2:n aliohjelmaa:
procedure TForm1.Button2Click(Sender: TObject);
begin
{Kirjoita tai kopio&liitä tämä puuttuva osa:}
Close;
{Lähdekoodieditori on jo täydentänyt aliohjelman lopun}
end;Painamalla F12 nähdään lomakkeen Form1 ikkuna uudelleen. Tallenna nyt työsi (ja muista tehdä se usein !!) valitsemalla päävalikosta Projekti-Tallenna projekti nimellä> sinun_valitsemalla_tiedosto_nimellä. Talletettavana on kaksi erilaista tiedostonimipäätettä (*.pas ja *.lpi). Valitse näille eri nimet. Jos molemmat ovat samannimisiä niin saat "duplicate identifier" käännösvirheen (katso luku "The Lazarus tiedostot" lopussa tämän aiheen lopussa).
Voit nyt yrittää kääntää. Yksinkertaisin tapa tehdä on valita "Suorita" päävalikon yläreunasta ja sitten "Suorita" vaihtoehto alivalikosta. Vaihtoehtoisesti voit yksinkertaisesti painaa F9. Tämä ensin kääntää ja sitten (jos kaikki on hyvin) linkittää sekä suorittaa kyseisen ohjelman.
Kääntäjän viestit ikkuna tulee näkyville ja kaikenlaisia kääntäjä viestejä siihen kirjoitetaan, mutta lopulta sinun Form1 ikkuna ilmestyy näyttöön uudelleen, mutta ilman ruudukon pisteitä. Tämä sovelluksesi pääikkuna ja se odottaa että sinä painat painonappeja tai olet muutoin vuorovaikutuksessa sen kanssa.
Kokeile klikkaamalla painiketta joka on nimetty tekstillä "Press". Huomaat, että sen teksti muuttuu "Press again" tekstiksi. Jos painat sitä uudelleen, sen teksti on silti "Press again" !!
Nyt klikkaat painiketta joka on nimetty tekstillä "Exit". Ikkuna sulkeutuu ja ohjelma päättyy. Alkuperäinen Form1 ikkuna ruudukon pisteillä ilmestyy uudelleen ja on valmis hyväksymään lisää muokkausta toimintaansa.
Muokkaa ohjelmaa
Uudelleen avaa tallennettu projekti. Sen Form1 ikkunassa klikkaa "Press" painiketta (Button1) valitseksesi se. Valitse "Tapahtumat" -välilehti komponenttimuokkaimessa, klikkaa onClick:n oikealla puolella olevaa ruutua, klikkaa kolme pistettä (...), jolloin siirryt oikeaan kohtaan lähdekoodieditorissa.
Muokkaa kyseinen kohta koodia seuraavanlaiseksi:
procedure TForm1.Button1Click(Sender: TObject);
{Hyödynnetään Tag ominaisuutta, se saa arvot 0 tai 1}
begin
if Button1.tag = 0 then
begin
Button1.caption := 'Press again';
Button1.tag := 1;
end else
begin
Button1.caption := 'Press';
Button1.tag := 0;
end;
end;Tallenna työsi, uudelleen käännä ja suorita. Vasen painike nyt vaihtaa tekstiä kahden vaihtoehdon välillä.
Loput on sinusta kiinni!
Jos haluat kirjoittaa konsoli(pääte)- tai tekstipohjaisia Pascal ohjelmia (esimerkiksi jos seuraavana on perustiedot Pascal ohjelmoinnista kurssi tai täytyy kirjoittaa ohjelmia joita käytetään eräajona tai järjestelmäohjelmointia), voit silti käyttää Lazarus muokkaamaan , kääntämään ja ajamaan ohjelmia. Katso Console Mode Pascal.
Kehitysympäristön ikkunat
Kun käynnistää Lazarus ensimmäistä kertaa niin joukko erillisiä irti olevia tai "kelluvia" ikkunoita näkyy työpöydällä.
Ensimmäinen, oikealla yläreunassa pitkittäin on otsikoitu "project1 - Lazarus IDE vXXXXXX" (jonka nimi muuttuu vastaamaan nimiä parhaillaan auki olevasta projektista). Tämä on tärkein ikkunan ja se sisältää mm päävalikon ja komponenttipaletin.

Otsikkopalkin alapuolella oleva rivi on päävalikko jossa on merkinnät Tiedosto, Muokka, Etsi, Näytä ja niin edelleen. Tämän alapuolella vasemmalla on joukko symboleja (kuvakkeita jotka vievät nopeasti tiettyihin valikkokomentoihin) ja oikealla on komponenttipaletti.
Tämän alle vasemmalla on komponenttimuokkain ('Object Inspector') ikkuna ja Lazaruksen lähdekoodieditori oikealla. Siellä voi olla toinen pienempi ikkuna joka on (aluksi) merkitty nimellä "Form1", Lazaruksen lähdekoodi-ikkunan päällä. Jos tämä ei ole näkyvissä heti, se voidaan saada näkymään painamalla F12. Kyseinen funktionäppäin vaihtaa vuorotellen lähdekoodieditorin ja lomakenäkymän välillä. Lomake (Form) ikkuna on se, johon voidaan rakentaa graafisen käyttöliittymän sovellukseen, kun taas lähdekoodieditorin ikkuna näyttää sovelluksen Pascal koodin jota kehitetään. Komponenttimuokkaimen toiminta on käsitelty tarkemmin alla, kun komponenttipaletti on ensin kuvattu. Lisäksi voi olla myös viesti -ikkuna näytön alareunassa: tätä käytetään näyttämään Lazaruksen palautetta ohjelmoijalle, esimerkiksi ohjelmaa käännettäessä.
Kun aloittaa uuden projektin (tai kun käynnistää Lazarus ohjelman kehitysympäristön) niin oletus lomake rakennetaan, joka koostuu laatikosta, jossa on pisteruudukko, joiden avulla voit sijoittaa eri komponentteja lomakkeelle ja lomakkeen yläpalkki, joka sisältää tavallisesti minimointi, maximointi ja Sulje-painikkeet. Jos klikkaat hiiren kohdistimella mihin tahansa tähän lomakkeeseen, näet vasemmalla puolen komponenttimuokkaimen joka kertoo tämän lomakkeen ominaisuuksia.
Muut ikkunat, jotka voivat tulla näkyviin työskentelyn aikana: Projektin hallinta, joka sisältää yksityiskohtaiset tiedot tiedostojen mukana olosta projektissa. Siinä voidaan lisätä tai poistaa tiedostoja projektista; Viesti-ikkuna, joka näyttää kääntäjän viestejä, virheitä tai edistymisraportteja projektista. Jos Lazarus käynnistettiin pääteikkunasta (konsoli) niin alkuperäinen pääteikkuna pysyy näkyvissä ja yksityiskohtaiset kääntäjän viestit tulostetaan myös siellä.
Päävalikko
Päävalikko sisältää seuraavat nimikkeet:
| Tiedosto Muokkaa Etsi Näytä Lähdekoodi Projekti Suorita-valikko Paketti Työkalut Ikkunat Ohje |
Kuten tavallista, vaihtoehdot voidaan valita joko asettamalla hiiren osoitin valikkokohdan ja klikkaamalla hiiren vasenta painiketta.
Tiedosto-valikko
- Uusi käännösyksikkö: Luo uuden käännösyksikön (unit)tiedoston (Pascal koodi).
- Uusi lomake: Luo uuden lomakkeen: siis molemmat visuaalinen lomakkeen ja siihen liittyvän käännösyksikön.
- Uusi ...: Tarjoaa pop-up-valikon, jolla on mahdollista luoda erilaisia uusia dokumenttityyppejä.
- Avaa: Tarjoaa pop-up-valintaikkunan, jolla voidaan navigoida tiedostojärjestelmässä ja valita olemassa tiedosto joka avataan.
- Palauta: Hylkää muokatut muutokset ja palauttaa tiedoston sen alkuperäiseen tilaan.
- Avaa esillä ollut: Tarjoaa luettelon äskettäin muokattuja tiedostoja ja niistä on mahdollisuus valita yksi.
- Tallenna: Tallentaa nykyisen tiedoston käyttäen alkuperäistä tiedostonimeä. Jos sillä ei ole nimeä, järjestelmä kysyy nimeä (kuten Tallenna nimellä).
- Tallenna nimellä: Voidaan valita kansio ja tiedostonimi kun tallentaa käytettävän tiedoston.
- Tallenna kaikki: Tallentaa kaikki lähdekoodieditorin tiedostot, ei vain yhtä.
- Vie HTML:nä: Vie nykyisen tiedoston sisällön uuteen tiedostoon HTML-muodossa.
- Sulje välilehti: Sulkee nykyisen tiedoston, varmistaen että tallennetaako kaikki editorin muutokset.
- Sulje kaikki: Sulkee kaikki editorin tiedostot. Kysyy tallennetaanko jos jossakin niistä on tallentamatta muutoksia.
- Siivoa hakemisto: Tarjoaa dialogin jossa on joukko muokattavissa olevia suodattimia tiedostojen poistamiseksi hakemistossa. Hyödyllisiä *.bak tiedostojen poistoon ja entisten Delphi projektien jäänteiden poistoon.
- Tulosta: Käyttää järjestelmän tulostinta tulostaessa valittua tiedostoa. Tämä valinta ei ehkä näy oletusarvoisesti, jos et käytä windowsia. Jos ei näy niin sitten täytyy asentaa $Lazdir/components/printers/design/printers4lazide.pas ja kääntää lazarus kehitysympäristö uudelleen.
- Käynnistä Lazarus uudelleen: Käynnistää Lazaruksen - hyödyllinen jos tiedostot ovat menneet toivottoman sekaiseksi!
- Lopeta: Lopettaa Lazaruksen käytön , varmistaen että kaikki muokatut tiedostot tallennetaan.
Muokkaa-valikko
- Kumoa: Kumoa viimeisin muokkaus toiminto, jättäen editorin tilaan joka oli juuri ennen viimeistä toimintaa.
- Tee uudelleen: Tekee uudelleen viimeisen toiminnon, joka purettiin kumoa valinnalla.
- Leikkaa: Poistaa valitun tekstin tai muun kohteen ja asetaa sen leikepöydälle.
- Kopioi: Tekee kopion valitusta tekstistä, jättää alkuperäisen paikalleen ja asettamalla kopion leikepöydälle.
- Liitä: Asettaa sisällön leikepöydältä osoittimen kohdalle. Jos valittua tekstiä on osoittimen kohdalla, leikepöydän sisältö korvaa valitun tekstin.
- Valitse: Mahdollistaa valita tekstilohkoja. Vaihtoehtoja ovat Valitse kaikki, Valitse sulkuun asti, Valitse koodilohko, Valitse sana, Valitse rivi tai Valitse kappale.
- Sisennä valinta: Siirrä valittua tekstiä oikealle määrällä joka on määritelty Työkalut -> Asetukset... -> Editori -> Yleistä -> Tab ja sisennys. Tämä ominaisuus on hyödyllinen kun muotoillaan Pascal lähdekoodin lohkorakennetta.
- Poista valinnan sisennys: Poistaa yksi tasoa sisennystä, siirtämällä tekstiä vasemmalle ennalta valitulla määrällä.
- Valinta isoiksi kirjaimiksi: Muuntaa valitun tekstin isoiksi kirjaimiksi.
- Valinta pieniksi kirjaimiksi: Muuntaa valitun tekstin pieniksi kirjaimiksi.
- Käännä kirjainten koko valinnassa: Kääntää valitun tekstin pienet kirjaimet isoiksi ja isot pieniksi.
- Järjestä valinta: Lajittelee rivit (tai sanoja tai kappaleista) aakkosjärjestykseen; vaihtoehtoja nouseva tai laskeva järjestys, kirjainkoko huomioiden tai jätetään huomioitta. Keskellä ohjelman lähdekoodia, ei tietenkään, ole järkevää, mutta jos on jokin luettelo joka täytyy olla järjestetty niin silloin.
- Muuta tabit välilyönneiksi valinnassa: Korvaa valitun tekstin kaikki tabit tietyllä määrällä välilyöntejä joka on määritelty Työkalut -> Asetukset... -> Editori -> Yleistä -> Tab ja sisennys.
- Rivitä valinta uudelleen: Jos valitun tekstin rivit ovat pidempiä kuin 80 merkkiä tai luvun joka määritetty kohdassa Työkalut -> Asetukset... -> Editori -> Yleistä -> Näkymä -> Marginaali ja reunapalkki olevan merkkimäärän niin loppurivi jatkuu seuraavalla rivillä .
- Lisää merkkitaulukosta: Mahdollistaa näppäimistöltä löytymättömien , kuten aksenttimerkkien, merkkien lisäämisen. Merkki poimitaan "pop-up" ikkunan merkkikartalta.
Etsi-valikko
- Etsi: Samanlainen ominaisuus kuin lähes kaikissa graafisissa editoreissa: pop-up valintaikkuna mahdollistaa merkkijonon etsimisen erilaisilla vaihtoehdoilla, kuten sama kirjaisinkoko, merkkijonon pitää olla kokonainen sana, etsinnän lähtöpiste, etsinnän laajuus ja etsintäsuunta.
- Etsi seuraava, Etsi edellinen: Etsii uudelleen aiemmin kirjoitetun merkkijonon, määrättyyn suuntaan.
- Etsi tiedostoista: Etsii merkkijonon tiedostoista: pop-up dialogi tarjoaa vaihtoehtoja kaikki avoimet tiedostot, kaikki projektin tiedostot tai kaikki hakemistot; läpikäytävien tiedostotyyppien valitsemiseksi voidaan antaa maskeja.
- Etsi ja korvaa: Samanlainen kuin Etsi; näyttää ponnahdusvalintaikkunan jossa on paikka etsittävälle merkkijonolle ja sen korvaavalle merkkijonolle. Etsintää voi rajata erilaisilla vaihtoehdoilla kuten sama kirjaisinkoko, merkkijonon pitää olla kokonainen sana, etsinnän lähtöpiste, etsinnän laajuus ja etsintäsuunta.
- Etsi kirjain kerrallaan:Etsii merkkijonon, sitä mukaa kuin kirjoittaa hakusanan. Esimerkki: kun valitset "Etsi kirjain kerrallaan" jos painat "l" ensimmäinen "l" on korostettu. Jos sitten painat "a" niin löydetään seuraavaksi "la" ja niin edelleen.
- Mene riville: Siirtää kohdistimen määritellylle tiedoston riville.
- Hyppää takaisin: Siirtyy edelliseen paikkaan. Jokakerta kun hyppätään virheeseen tai etsitään määrittely niin kehitysympäristö tallentaa kyseisen paikan. Tämän toiminnon avulla voidaan palata takaisin siihen missä oltiin aikaisemmin.
- Hyppää eteenpäin: Siirtyy seuraavaan paikkaan. Kumoaa hyppää takaisin toiminnan.
- Lisää hyppypiste historiaan: Lisää tämän hetkisen paikan hyppyhistoriatietoihin.
- Hyppää seuraavaan virheeseen, Hyppää edelliseen virheeseen: Hyppää lähdekooditiedoston seuraavaan tai edelliseen raportoituun virheeseen.
- Aseta vapaa kirjanmerkki: Merkitse nykyinen rivi jossa kursori sijaitsee seuraavaksi saatavilla (vapaana) olevalla kirjanmerkillä ja lisää tämä kirjanmerkkiluetteloon. Huomaa, että ponnahdusvalikossa (saadaan klikkaamalla hiiren oikealla näppäimellä lähdekoodieditorissa) on mahdollisesti suurempi joukko kirjanmerkkivalintoja, jolloin kirjanmerkin numeroa on täsmennettävä, tai joiden avulla käyttäjä voi siirtyä numeroituun kirjanmerkkiin, ei vain seuraavan tai aiemmat.
- Siirry seuraavaan kirjainmerkkiin, Siirry edelliseen kirjainmerkkiin: Siirtyy seuraavaan tai edelliseen kirjanmerkkiin numerojärjestyksessä.
- Etsi koodilohkon toinen pää: Jos sijaitaan varatun sanan begin kohdalla etsitään sitä vastaavaa end:iä tai päinvastoin.
- Etsi koodilohkon alku: Siirtyy kyseisen aliohjelman tai funktion varattuun sanaan begin missä kursori sijaitsee.
- Etsi määrittely: Etsii paikkaa, jossa valittu tunniste on määritelty. Tämä voi olla samassa tiedostossa tai toisessa, editorissa jo avoinna olevassa tiedostossa ja jos tiedosto ei ole auki, se avataan (joten jos aliohjelma tai funktio on esitelty, esimerkiksi tiedostossa classesh.inc niin tämä avataan editoriin). ( katso lisätietoa).
- Avaa kursorin osoittama tiedosto: Avataan tiedosto, jonka nimi on valittu kursoriin. Hyödyllinen kun katsotaan Include tiedostoja tai tiedostoja, jotka sisältävät projektin muita käännösyksikköjä (Unit ) joita siinä on käytetty.
- Siirry Include määrittelyyn':Jos kursori sijaitsee tiedostossa joka sisälletty (Included) toiseen tiedostoon
niin se siirtyy tähän tiedostoon missä on tämä Include kutsu.
- Etsi viittauksia tunnisteihin: Tuottaa luettelon kaikista nykyisen tiedoston, nykyisen projektin tai kaikista liitetiedostojen riveistä jossa tunniste on mainittu.
- Aliohjelma luettelo: Tuottaa luettelon kaikista aliohjelmista (procedure)ja funktioista (function) rivinumeroineen missä ne on määritelty jotka ovat nykyisessä tiedostossa.
Näytä-valikko
Ohjaa näytön eri ikkunoita ja paneeleita ruudulla.
- Siirry lomakkeen ja käännösyksikön välillä F12: Vaihtaa lähdekoodieditorin ja nykyisen lomakkeen välillä ja sijoittaa sen työpöydän pintakerrokseen päällimmäiseksi ja valitsee sen aktiiviseksi. Jos lähdekoodieditori tuli valituksi niin voidaan muokata lähdekoodia; Jos lomake tuli valituksi niin voidaan muokata komponentteja ja muokata lomakkeen muotoa. Helpoin tapa vaihtaa lähdekoodieditorin ja lomakkeen välillä on käyttää F12-näppäintä, mutta sama vaikutus saadaan valitsemalla tämä vaihtoehto päävalikosta.
- Komponenttimuokkain: Ikkuna joka yleensä on työpöydän vasemmalla puolella, näyttää lomakkeen(Form) ominaisuudet joka on työpöydällä. Klikkaamalla hiirellä mitä tahansa komponenttia lomakkeella se aiheuttaa komponentin yksityiskohtien näytön komponenttimuokkaimessa. Yläosassa on paneeli, joka esittää projektin rakenteen puumaisena myös komponentit voidaan valita tässä paneelissa: tämän seurauksena myös vastaavat yksityiskohdat näytetään komponenttimuokkaimessa. Alemman paneelin tärkein asia on kaksi välilehteä, jotka näyttävät Ominaisuudet ja Tapahtumat välilehdet. Valitsemalla Ominaisuudet-välilehti niin nähdään ominaisuuksia, kuten nimi, väri, kuvateksti, fontti, koko jne. Siinä näytetään kaksi saraketta, vasenmpi näyttää ominaisuutta ja oikea osoittaa siihen liittyvän arvon. Myös välilehti Tapahtumat näyttää kaksi saraketta: vasenmalla luetellaan mahdolliset tapahtumat kuten MouseClick tai KeyDown jotka liittyvät kyseiseen komponenttiin. Oikealla näkyy toiminta, joka on kytketty kyseisen tapahtumaan. Jos ei ole toimintaa määritetty, niin se voidaan valita valitsemalla soveltuva kohta tai painamalla ...-painiketta. Painikkeen ... aiheuttaa sen että siirrytään lähdekoodieditoriin ja kohdistin sijoitettu tyhjän aliohjelman (Procedure) sisälle odottamaan tapahtuman määrittelevän koodin kirjoittamista. Kyseiselle aliohjelmalle on tehty kaikki muut vaadittavat määrittelyt.
- Lähdekoodieditori: Pääikkuna, jossa lähdekoodia muokataan. Sen käyttäminen on samantapaista kuin muiden graafisten tekstieditorien: kursorin voi siirtää hiirellä tekstiin, klikkaamalla hiiren vasenta painiketta, vetämällä hiirellä voidaan valita ja korostaa tekstiä. Klikkaamalla hiiren oikeaa painiketta niin näytetään ponnahdusvalikko. Se sisältää mm tavalliset muokkaustoiminnot: leikkaa, kopioi ja liitä. Niiden lisäksi muita toimintoja kuten: Etsi määrittely ja Avaa tiedosto. Lähdekoodieditorin yläosassa on useita välilehtiä, jotka vastaavat tiedostoja, jotka ovat avoinna nykyisessä projektissa. Klikkaamalla välilehteä tuodaan kyseinen tiedosto näkyviin. Näin voidaan siirtyä helposti tiedostosta toiseen, kopioida tiedostojen välillä ja suorittaa suurimman osan normaalista muokkaustoimintoja. Lähdekoodieditori on värillinen koodin syntaksin korostus, jossa tuodaan erivärisenä välimerkit, kommentit, merkkijonovakiot jne. Se myös ylläpitää samaa sisennystä kun kirjoittaessa koodia siirrytään riviltä toiselle. Lähdekoodieditorin toiminnot ja ulkonäkö ovat hyvin monipuolisesti muokattavissa valitsemalla päävalikosta Työkalut->Asetukset -> Editori.
- Kääntäjän viestit: ikkuna, joka näyttää kääntäjän viestejä osoittaa kääntämisen edistymistä onnistuen tai luetellen havaittuja virheitä.
- Koodin tutkija: Ikkuna oletusarvoisesti sijoitettu työpyödän oikealla puolella, se näyttää käytettävän käännösyksikön tai ohjelman koodin rakenteen puun muodossa. Se avautuu yleensä vain näyttäen käännösyksikön nimen ja Interface ja Implementation lohkot, mutta klikkaamalla pientä kolmiota vasemmalla niin avautuu se enemmän ja tarkemmin, kunnes yksittäiset vakiot ja muuttujat näkyvät sekä aliohjelma että funktiomäärittelyt. Jos muutetaan tiedostoa lähdekoodieditorissa, niin täytyy klikata Päivitä-painiketta jotta koodin tutkija näyttää muutetun tiedoston uuden rakenteen.
- Näytä käännösyksikön riippuvuudet: Avaa ikkunan, joka näyttää puumaisella tavalla avoinna käännösyksikön rakenteen riippuvuudet. Useimmilla lueteltuilla tiedostoilla on riippuvuuksia. Näillä on omat "laajennuskolmiot"
jotka näyttävät riippuvuudet. Yksitäistä tiedostoa tutkittaessa, riippuvuudet tulee esiin usein hyvin rekursiivisella tavalla.
- Hakutulokset: ikkuna, joka näyttää tiedostoista haun tulokset.
- Virheenjäljitysikkunat: Avaa ponnahdusvalikonjossa useita vaihtoehtoja virheenjäljittimen käyttöön ja konfigurointiin. Katso #Virheenjäljityskappaletta.
Lähdekoodi-valikko
- Kommentoi valinta: Kommentoi valitun tekstin.
- Poista valinnan kommentti: Poistaa valitun tekstin kommentointi.
- Valinnan kommentti päälle/pois:Kommentoi tai poistaa valitun tekstin kommentoinnin.
- Kapseloi valinta...: Kapseloi valitun tekstin valitun rakenteen sisään kuten esimerkiksi Try...Finally.
- Kapseloi $IFDEF:n sisään...: Kapseloi valitun tekstin IFDEF (Ehdollinen määrittely) rakenteen sisään.
- täydennä koodi:
- Lisää käännösyksikkö uses-lauseeseen...: Lisää yhden tai useamman käännösyksikön uses-lauseeseen.
- Järjestele uudelleen: Avaa järjestele uudelleen alavalikon.
- Nopea kieliopin tarkistus: Suorittaa nopean kieliopin tarkistuksen.
- Arvaa sulkematta jäänyt lohko: Antaa editorin lopettaa suljettu lohko, kuten puuttuva "End" käytettäessä "If" lausetta.
- Arvaa väärinsijoitettu IFDEF/ENDIF: Antaa editorin korjata puuttuva ehdollinen määrittely.
- Liitä CVS-sana...: Liittää CVS-avainsanan, kuten "Author" tai "Date".
- Liitä kenttiä: Liittää yleisiä arvoja kuten "GPL ilmoitus".
- Lisää tiedoston koko nimi...: Valitaan tiedosto jonka nimi polkuineen lisätään.
- Lisää ToDo-merkintä: Lisää ToDo-kommentin.
- Käännösyksikön tietoja...: Näyttää tietoja käännösyksiköstä.
- JEDI Code Format: Näyttää JEDI Code Format optiot projektista.
Projekti-valikko
- Uusi projekti: Luo uuden projektin. Ponnahdusikkuna avautuu josta valitaan minkä tyyppinen projekti on.
- Luo uusi projekti tiedostosta: Navigation valintaikkuna avautuu, sallien valita tiedoston, josta luodaan uusi projekti.
- Avaa projekti Avaa projektin, joka on jo luotu ja tallennettu. Valintaikkuna näkyy luettelona kyseisen kansion Lazarus Project Information (.lpi) tiedostoja, joista projekti voidaan valita.
- Avaa esillä ollut Projekti: Näyttää pop-up luettelon viimeaikaisista projekteista, joita on aikaisemmin avattu Lazaruksessa ja mahdollistaa valinta yhden näistä.
- Sulje projekti Sulkee avoinna olevan projektin.
- Tallenna projekti: Samanlainen kuin Tiedosto -> Tallenna: kaikki avoinna olevan projektin tiedostot tallennetaan; jos niitä ei ole aiemmin tallennettu, kysytään tiedostonimi - samanlailla kuin "Tallenna projekti nimellä..." .
- Tallenna projekti nimellä...: Kysyy projektin tiedostonimeä jolla se tallennetaan . Oletuksena tiedostonimi on Project1.lpi, mutta olisi parempi valita sovellusta kuvaavampi tiedostonimi. Lazarus ei salli että käytettäisiin samaa nimeä projektin ja käännösyksikön tiedostoniminä (katso alla ).
- Julkaise projekti...: Luo kopion koko projektista. Jos haluat lähettää jollekin vain lähdekoodin ja kääntäjän asetukset, tämä toiminto on ystäväsi. Normaali projektikansio sisältää paljon tietoa. Suurinta osaa siitä ei tarvitse julkaista: Tällä .lpi tiedosto sisältää istunnon tiedot (kuten kursorin asema ja suljettujen käännösyksikköjen kirjaimerkit) ja projektikansio sisältää paljon .ppu, .o tiedostoja ja ajettavan tiedoston. "Julkaise projektin" luomma lpi tiedosto sisältää vain perustietoa ja lähdekoodia sekä alikansioita. Dialogissa voidaan asettaa sulkevan poistosuodattimen ja sisältävän lisäyssuodattimen ja komennolla "komento jälkeen" voit pakata tuotoksen yhdeksi arkistotiedostoksi. Katso Lazarus IDE Työkalut
- Projektin hallinta: Avaa ikkunan jossa puumainen näyttö projektin tiedostoista. Voidaan lisätä, poistaa tai avata valittuja tiedostoja tai siirtyä muuttamaan projektin asetuksia.
- Projektikohtaiset asetukset ...: Avaa ikkunan jossa voi asettaa projektin asetuksia tai kääntäjän asetuksia. Asetus mahdollisuuksia on monia: sovellus (nimi, kuvake), lomakkeet (josta voidaan valita käytettävissä olevista lomakkeista ovatko ne sovelluksen alussa automaattisesti luotavia) ja istunto ( mitä istuntokohtaisia tietoja tallennetaan). Kääntäjän asetukset sisältävät: Hakupolut joka mahdollistaa määritellä hakupolkuja käännösyksikköille, include tiedostoille, kirjastoille jne. Jäsennys joka mahdollistaa valinnan sääntöjä lähdekoodin jäsentämiseen. Käännös ja linkitys joka mahdollistaa valinnan koodin optimointiin: nopeammin tai pienempiä ohjelmia, keon ja pinon kokoa jne. Virheenjäljitys mahdollistaa päätettäväksi, miten käyttää virheenjäljitystä.
- Lisää aktiivinen tiedosto projektiin: Lisää muokattavan tiedoston projektiin.
- Poista projektista: Avaan Luettelo projektin kaikista käännösyksiköistä joita voi poistaa.
- Käännösyksiköt...: Luettelo projektin kaikista käännösyksiköistä.
- Lomakkeet...: Luettelo projektin kaikista lomakkeista.
- Näytä projektin lähdekoodi: Ei ole väliä mitä tiedostoa muokataan vaan siirrytään pääohjelman lähdekooditiedostoon (yleensä .lpr tai sitten .pas tiedosto).
Suorita-valikko
- Käännä: Kääntää projektin kaikki tiedostot.
- Kokoa: Kokoaa projektin kaikki tiedostot.
- Nopea käännös: Kääntää projektin ne tiedostot jotka ovat muuttuneet.
- Siivoa ja kokoa...
- Keskeytä kokoaminen: Keskeyttää kokoamisen, käytetään kun se on käynnissä silloin kuin olet muistanut, että teit jotain typerää ja haluat lopettaa kokoamisen tai järjestelmä näyttää ottavan liian kauan aikaa ja jotain on selvästi väärin.
- Suorita: Tämä on tavanomainen tapa käynnistää kääntäjä ja jos kokoaminen onnistuu se käynnistää sovelluksen suorittamisen. Se mitä todella tapahtuu on, että Lazarus tallentaa tiedostot, alkaa sitten kääntämään ja lopuksi linkkaa, kun ne suoritettu niin käynnistää juuri nyt käännetyn ohjelman.
- Keskeytä: Keskeyttää käynnissä olevan ohjelman suorituksen. Tämä saattaa mahdollistaa tarkastaa kaikki joka on luot output virtaan, suoritusta voidaan jatkaa valitsemalla Suorita uudelleen.
- Näytä suorituspiste: Näyttää nykyisen suorituksen kohdan.
- Askella sisään: Käytetään virheenjäljityksen yhteydessä, aiheuttaa ohjelman toteuttamisen yksi askel kerrallaan kirjanmerkittyyn kohtaan lähdekoodissa.
- Askella yli:Aiheuttaa vaiheittaisen toteutuksen, ohittaa alatason toteutuksen jossa suoritus jatkuu normaalilla nopeudella. Hyödyllinen yrittäessä paikantaa lausetta jossa on looginen virhe.
- Askella ulos: Nousee lohkotasolla ylöspäin.
- Jatka kursorin kohtaan: Etenee ohjelmassa normaalilla nopeudella (eli ei yksi lause kerrallaan), kunnes kohta on saavutettu, missä kohdistin sijaitsee tai nykyisestä aliohjelmasta poistutaan; sitten pysähtyy. Ei pysähdy, jos sijainti on saavutettu rekursion aikana. Suoritusta voidaan jatkaa normaalinopeudella valitsemalla Suorita.
- Pysäytä: Lopettaa käynnissä olevan ohjelmaan suorituksen. Ei voida jatkaa valitsemalla Suorita, Tämä käynnistää ohjelman uudelleen alusta (ja tekee uudelleen kokoamiseen tarvittaessa).
- Suoritus parametrit:
Avaa monisivuisen ikkunan, jonka avulla komentorivivalitsimia ja parametrejä välitetään ohjelman suoritettavaksi; mahdollistaa näytön valinnan missä ohjelma ajetaan (esim etäkäyttöinen X-pääte voidaan käyttää Linuxissa); joitakin järjestelmän ympäristömuuttujia voidaan ohittaa. Yksi tärkeä käyttö tässä alivalikossa on aktivoida pääteikkunaa jossa tavanomainen Pascal konsolin (päätteen) input / output näytetään. Jos kehitetään konsoli-tilassa toimivia Pascal ohjelmia (eli sellaisia jotka eivät käytä graafista käyttöliittymää ja sen lomakkeita, painikkeita ja laatikoita) sitten sinun pitäisi tarkistaa valintaruutu "Käytä käynnistävää ohjelmaa". Kun ensimmäisen kerran tehdä tämän ja yrittää "Käännä / Suorita" komentojensarjaa, saanet todennäköisesti "töykeän" viestin:
"xterm: Can't execvp /usr/share/lazarus//tools/runwait.sh: Permission denied".
Jos näin tapahtuu, niin täytyy muuttaa tiedoston käyttöoikeuksia sopivaksi (esimerkiksi käyttämällä chmod + x tiedostonimi tai Windowsin apuohjelmaa käyttöoikeuksien muuttamista); ehkä tämä täytyy tehdä root oikeuksilla. Tämän jälkeen joka kerta kun käynnistää ohjelman, konsoli aukeaa ja kaikki teksti I / O (readln, writeln ym) ilmestyy siihen. Kun ohjelma on päättynyt suorituksen, viesti "Press Enter" ilmestyy näyttöön. Niinpä mikä tahansa ohjelmalla luotu ulostulo pysyy näytöllä, kunnes olet ehtinyt lukea sen; kun painat ↵ Enter niin konsoli-ikkuna sulkeutuu. Katso erillinen opetusohjelma Pascal ohjelmointi päätetilassa.
- Nollaa virheenjäljitin: Palauttaa virheenjäjittimen alkuperäiseen tilaansa, niin että raja-arvot ja muuttujien arvot jne unohdetaan.
- Kokoa tiedosto: Kokoaa tiedoston, joka on editorissa avoinna.
- Suorita tiedosto: Kääntää, linkittää ja ajaa tiedoston, joka on editorissa avoinna.
- Konfiguroi kokoa + Suorita tiedosto: Avaa monisivuisen välilehtiä sisältävän ikkunan jossa on vaihtoehtoja, joita käytetään kun valitaan kokoa tiedosto tai suorita tiedosto valinta. Muun muuassa mahdollistaa työkansion valinnan, voidaan käyttää erilaisia makroja jne. Sitten rakentaa ja suorittaa tiedosto .
Näillä kolmella viimeisellä vaihtoehdon avulla voidaan avata (ja ylläpitää) testausprojektia. Käytä Tiedosto -> Avaa avata .lpr tiedosto painamalla peru ja seuraava dialogi avaa tiedoston "normaalina" lähdekooditiedostona.
- Tutki...: Tutkii arvon, kun ohjelma on keskeytetty.
- Arvioi/Muuta...: Arvioi tai muuttaa lausekkeen tai arvon, kun ohjelma on keskeytetty.
- Lisää vahti...: Lisää muuttuja tarkkailuluetteloon.
- Lisää keskeytyskohta...: Lisää keskeytyskohdan, joka keskeyttää ohjelman suorituksen kyseisellä koodirivillä.
Paketti-valikko
- Uusi paketti...: Luo uuden paketin.
- Avaa jo ladattu paketti...: Avaa yhden valitun paketin tiedostot.
- Avaa pakettitiedosto (.lpk)...:Avaa valitun pakettitiedoston (.lpk) ja siirtyy Pakettimuokkaimeen
- Avaa aktiivisen käännösyksikön paketti:Avaa aktiivisen käännösyksikön paketin ja siirtyy Pakettimuokkaimeen.
- Avaa esillä ollut paketti: Avaa paketin joka avattiin hiljattain.
- Lisää aktiivinen tiedosto pakettiin...: Aseta tiedosto (joka on tällä hetkellä editorissa) pakettiin.
- Uusi Komponentti: Luo uuden komponentin.
- Pakettikuvaaja...: Näyttää osoittaen pakkausten suhteet jotka ovat tällä hetkellä käytössä (jos et käytä muita paketteja, Lazarus paketti ja FCL sekä LCL näytetään).
- Asenna/Poista Paketteja...: Asentaa/Poistaa yhden tai useamman paketin.
Työkalut-valikko
- Asetukset...: Näyttää ja muuttaa eri vaihtoehtoja ja asetuksia Lazarus kehitysympäristössä.
- Lue uudelleen FPC-lähdekoodit käy uudelleen hakemiston lävitse. Lazarus käyttää FPC lähdekoodia tuottaakseen oikeat tapahtumankäsittelijät ja etsiessään määrittelyitä. Jos joku muuttaa hakemistoa käyttöympäristöasetuksissa, niin tämä hakemisto on skannattava uudelleen, varmistamaab että Lazarus käyttää sitä versiota jota säilytetään kyseisessä paikassa. Mutta jos tämä hakemisto on muuttunut ilman että Lazarus huomaa sen, niin voidaan saada joitakin virheitä suunniteltaessa lomakkeita tai tehtäessä "Etsi määrittely" etsintä. Jos tulee tällainen virhe niin voidaan tehdä kaksi asiaa:
- Tarkistaa FPC lähdehakemisto asetus käyttöympäristöasetuksissa.
- Lue uudelleen FPC-lähdekoodit.
- Koodimallit...: Näyttää koodimalleja, jotka ovat käytettävissä.
- CodeTools määritysten muokkain...: Muokkaa CodeTools määrityksiä.
- Project templates options...: Asettaa project templates vaihtoehdot.
- [[IDE_Window:_External_Tools|Muokkaa ulkoisia työkaluja: Käyttäjä voi lisätä erilaisia ulkoisia työkaluja (yleensä makroja)
- Esimerkki projektit...: Näyttää esimerkki projektit, jotka ovat käytettävissä.
- Vertaa tiedostoja: Mahdollistaa kahden tiedoston vertailun (tai, tavallisesti, kahta eri versiota samasta tiedostosta) jotta nähdään niiden erot. Vaihtoehtoina on mmm jättää huomioimatta erilaiset välilyöntien määrät rivin alussa tai lopussa tai rivin päättymisen eroista: CR + LF vs. LF. Hyödyllinen kun tarkistaa, jos on tapahtunut muutoksia viime versiohallinnan päivityksen jälkeen jne.
- Muunna projektin/ paketin merkistökoodaus...:
- Tarkista edistorissa oleva LFM tiedosto: Mahdollistaa tarkastaa LFM tiedosto, joka sisältää asetuksia, jotka määritelty nyt valitulla lomakkeella.
- Delphi muunnos: sisältää alivalikon. Katso Lazarus For Delphi Users ja Code Conversion Guide.
- Muunna Delphi käännösyksikkö Lazarukselle
- Muunna Delphi projekti Lazarukselle
- Muunna Delphi Paketti Lazarukselle:
- Muunna binaarinen DFM-tiedosto teksti-LFM:ksi ja tarkista kielioppi
- Kokoa Lazarus käyttäen profiilia: Normaali IDE: Aloittaa uudelleen rakentamaan Lasaruksen viimeksi ladatuista tai päivitetyistä SVN tiedostoista. Paina nappia ja istu katsomaan mitä tapahtuu! (prosessin seuraaminen onnistuu Viestit-ikkunassa).
- Konfiguroi "Lazaruksen kokoaminen": Sallii käyttäjän määrittää, mitkä Lazarus osat uudelleen rakennetaan ja miten. Esimerkiksi, voidaan valita että vain LCL uudelleen rakennetaan, tai rakennetaan kaikki paitsi esimerkkit; voidaan valita mitä rajapintaa LCL käyttää (eli mitä joukkoa widgettejä) ja voidaan valita kohde käyttöjärjestelmä ja määrittää eri kohdekansio.
Ikkunat-valikko
Sisältää luettelon tällä hetkellä avattujen tiedostojen ja käytettävissä olevia ikkunoita kuten lähekoodieditori, komponenttimuokkain ja projektin hallinta. Klikkaamalla yhden ikkunan nimeä niin tuo sen edustalle ja laittaa sen aktiiviseksi.
Ohje-valikko
- Mukana oleva avustus joka nykyisin avaa selainikkunan, joka sisältää kuvan juoksevasta gepardista ja muutamia linkkejä Lazarus, Free Pascal ja Wiki sivustoille
- Virheen raportointi Avaa wiki sivun, joka kuvaa kuinka tehdään virheraportointi
- Tietoja Lazaruksesta Näyttää ikkunassa joitakin tietoja Lazaruksesta mm. kertoo mikä versio on kyseessä.
Pikapainikkeet
Pieni työkalurivi pääikkunan vasemmalla puolen, päävalikon alapuolelle jonka vasemmalla puolen on komponenttipaletti. Se sisältää joukon painikkeita, jotka ovat samoja kuin usein käytetyt päävalikon valinnat: Uusi käännösyksikkö, Avaa (jossa on alas-nuolta painamalla saadaan näyttämään avattavan listan viimeksi käytetyistä tiedostoista), Tallenna, Tallenna kaikki, Uusi lomake, Vaihda lomake / käännösyksikkö (eli näyttää joko lomakkeen tai käännösyksikön lähdekoodia), Näytä käännösyksiköt, Näytä lomakkeet, Suorita (eli kokoa ja suorita), Pysäytä, Askella sisään, Askella yli (kaksi viimeistä ovat virheenjäjityksen toimintoja).
Komponenttipaletti
Välilehtiä sisältävä työkalurivi, joka näyttää useita kuvakkeita, jotka edustavat yleisesti käytettyjä komponentteja lomakkeen rakentamiseen.
Jokainen välilehti näyttää eri joukon kuvakkeita, jotka edustavat saman funktionaalisen ryhmän komponentteja. Kullakin välilehdellä äärimmäisenä vasemmalla on kuvake jossa on vinosti vasemmalle osoittava nuoli on nimeltään valintatyökalu.
Jos hiiren osoitin on komponenttipaletilla jonkin kuvakkeen päällä ilman että kuvaketta klikataan niin esiin tulee ponnahdusteksti 8vihjeteksti) jossa on komponentin nimi. Huomaa, että jokainen nimi alkaa "T" - kirjaimella. Tämä tarkoittaa komponentin "tyyppiä" tai tarkemmin "luokkaa". Kun valitaan komponentti sisällytettäväksi lomakkeelle luokka lisätään tyypin esittelylohkoon käännösyksikön interface osaan(yleensä osana TForm1). Tämän luokan olio lisätään muuttujien esittelylohkoon var (se on usein Form1 niminen muuttuja). Metodeja, joita suunnitellaan käyttämään lomaketta tai sen osia (esim aliohjelmia tai funktiota ) sijoitetaan sen käännösyksikön implementation osaan.
Kuinka käytetään komponenttipalettia
Jos haluat käyttää komponenttipalettia on oltava avoin lomake näkymä editorissa (jos sellaista ei ole, valitse Tiedosto -> Uusi lomake). Klikkaa komponentin kuvaketta jota halutaan käyttä komponenttipaletin asianmukaisella välilehdellä, klikkaa lomaketta lähellä sitä paikkaa, jossa haluat komponentin näkyvän. Kun haluttu komponentti tulee näyttöön, voit valita sen klikkaamalla hiirellä. Kun valittu lomake, komponentti on valittu myös komponenttimuokkaimeen, jossa voit muokata sen ominaisuuksia ja tapahtumia.
Komponentin "ulkoasun" muutokset voidaan tehdä joko muuttamalla sen näkymää hiirellä lomakkeella tai muuttamalla komponentin ominaisuuksia komponenttimuokkaimella.
Jos asennetaan lisäkomponentteja, joko itse kirjoittamia tai jotain muita jotka tulevat pakettina muusta lähteestä, sitten komponenttipaletille tulee ylimääräisiä välilehtiä ja kuvakkeita. Nämä uudet komponentit voidaan valita ja käyttää lomakkeella samalla tavalla kuin oletuksena toimitetut.
Seuraavassa on luettelo komponenteista, löydät linkkejä tiedostoihin, jotka sisältävät määrittelyt. Käännösyksiköt, joissa ne löytyvät. Jos haluat tietää tietyn komponentin ominaisuuksia, on usein syytä tarkastella mistä kyseinen komponentti on peritty ja sitten tarkastaa myös sen ominaisuuksia. Esimerkiksi jotta ymmärtää TMaskEdit on myös hyödyllistä tutkia TCustomMaskEdit.
Standard
Katso Standard-välilehdeltä komponenttien kuvaukset.
- Frequently used components: TMainMenu, TPopupMenu, TButton, TLabel, TEdit, TMemo, TToggleBox, TCheckBox, TRadioButton, TListBox, TComboBox, TScrollBar, TGroupBox, TRadioGroup, TCheckGroup, TPanel, TActionList
Additional
Katso Additional-välilehdeltä komponenttien kuvaukset.

- More, often-used components: TBitBtn, TSpeedButton, TStaticText, TImage, TShape, TBevel, TPaintBox, TNotebook, TLabeledEdit, TSplitter, TTrayIcon, TMaskEdit, TCheckListBox, TScrollBox, TApplicationProperties, TStringGrid, TDrawGrid, TPairSplitter, TColorBox, TColorListBox, TChart
Common Controls
Katso Common-välilehdeltä komponenttien kuvaukset.

- TTrackBar, TProgressBar, TTreeView, TListView, TStatusBar, TToolBar, TUpDown, TPageControl, TTabControl, THeaderControl, TImageList, TPopupNotifier
Dialogs
Katso Dialogs-välilehdeltä komponenttien kuvaukset.

- TOpenDialog, TSaveDialog, TSelectDirectoryDialog, TColorDialog, TFontDialog, TFindDialog, TReplaceDialog, TOpenPictureDialog, TSavePictureDialog, TCalendarDialog, TCalculatorDialog, TPrinterSetupDialog, TPrintDialog, TPageSetupDialog
Useita hyödyllisiä Dialog aliohjelmia tai funktioita eivät näy komponenttipaletilla, mutta niitä voi helposti käyttää kutsumalla suoraan lähdekoodista.
Useita hyviä esimerkkejä komponenttien käytöstä näkee $LazarusPath/lazarus/examples alihakemistosta. Monet ohjelmat osoittavat, kuinka käyttää dialogeja ja muita komponentteja suoraan käyttämättä komponenttipalettia tai erillistä lomake määrittelytiedostoa: kaikki osat ovat täysin ja yksiselitteisesti määritelty Pascal:n pääohjelmassa. Muut esimerkki ohjelmat hyödyntävät kehitysympäristöä
Muista avata näitä esimerkkejä projekteista jossa .lpi tiedosto. Avaamalla .pas lähdekooditiedoston ja ajamalla se suorita käskyllä vain liittää tämän lähdetiedoston viimeiseksi avattuun projektiin.
Jokin esimerkkeistä eivät toimi heti: voit joutua muuttaa polkuja ja käyttöoikeuksia tiedostoissa tai hakemistoissa. Jos haluat koota mitä tahansa esimerkeistä, varmista, että olet antanut tiedostoille ja hakemistoille lukuun / kirjoittamiseen / ajoon käyttöoikeudet tai kopioi tiedostot hakemistoon, jossa on riittävät käyttöoikeudet.
Kokeile käynnistää "testall" ohjelma nähdäksesi valikon käytettävistä komponenteista. Testauslomakkeen yhteydessä on pieni esimerkki useimmista. Sitten voit tarkastella koodin ja selvittää miten ne toimivat!
Misc

- TColorButton, TSpinEdit, TFloatSpinEdit, TArrow, TCalendar, TEditButton, TFileNameEdit, TDirectoryEdit, TDateEdit, TCalcEdit, TFileListBox, TXMLPropStorage, TIniPropStorage, TBarChart, TButtonPanel, TIDEDialogLayoutStorage
Data Controls
- Data-tietoisia komponentteja, jotka suurelta osin toistavat Standard ja Additional ryhmiä, mutta ovat sovellettavissa tietokantoihin:TDBNavigator, TDBText, TDBEdit, TDBMemo, TDBImage, TDBListBox, TDBComboBox, TDBCheckBox, TDBRadioGroup, TDBCalendar, TDBGroupBox, TDBGrid
Data Access tab
- TDatasource, TMemDataset, TSdfDataSet, TFixedFormatDataSet, TDbf
System tab

- TTimer, TIdleTimer, TLazComponentQueue, THtmlHelpDatabase, THtmlBrowserHelpViewer, TProcessUTF8, TAsyncProcess, TProcess, TSimpleIPCClient, TSimpleIPCServer, TXMLConfig, TEventLog
SynEdit

- SynEdit on edistyksellinen monirivinen muokkauskonrolli, joka on integroitu Lazarukseen. Sitä käytetään Lazarus kehitysympäristön lähdekoodieditorina ja on saatavilla hakemistosta "lazarus/components/synedit". Se tukee syntaksin korostusta, koodin täydennystä, koodintaittoa ja sisältää HTML, tex ja rtf viejät: TSynEdit, TSynAutoComplete, TSynExporterHTML, TSynMacroRecorder, TSynMemo, TSynPasSyn, TSynFreePascalSyn, TSynCppSyn, TSynJavaSyn, TSynPerlSyn, TSynHTMLSyn, TSynXMLSyn, TSynLFMSyn, TSynUNIXShellScriptSyn, TSynCssSyn, TSynPHPSyn, TSynTeXSyn, TSynSQLSyn, TSynPythonSyn, TSynVBSyn, TSynAnySyn, TSynMultiSyn
Kuinka käyttää komponentteja
Käännösyksiköt StdCtrls, ComCtrls ja ExtCtrls sisältävät määritelmät ja kuvaukset moniin yleisimmin käytettyihin komponenteihin, lomakkeen rakentamiseen ja muihin objekteihin Lazarus sovelluksissa.
Sovelluskehittäjän usein lopullisena tavoitteena on että halutaan käyttää komponentteja kuten TButton, TMemo, TScrollBar jne, näiden vastaava kantaisät ovat luokat TCustomButton, TCustomMemo tai TCustomScrollBar. Usein ominaisuuksia ja metodeiden merkitystä on määritelty (ja selitetty) täydellisemmin TCustomXXX luokassa ja ne periytyvät näihin lopullisiin tavoite komponentteihin.
Jos pudotat komponentin lomakkeelle niin silloin ei tarvita lisätä koodia luomaan sitä. Komponentti automaattisesti luodaan lomakkeen yhteudessä ja tuhotaan kun lomake on tuhottu. Jos kuitenkin luodaan komponentti (omatoimisesti) koodilla niin ei saa unohtaa sen vapauttamista, kun sitä ei enää tarvita.
Tapoja asettaa ominaisuuksia
Jos asetetaan komponentti lomakkeelle ja katsotaan komponenttimuokkaimella niin voidaan tarkkailla kun ominaisuudet muuttuvat, kun siirrät komponettia ympäriinsä.
Jos esimerkiksi asetetaan painike (TButton) lomakkeelle, valitaan se klikkaamalla sitä niin sen hiirellä siirtämistä ympäri lomaketta hiirellä, voidaan katsella Top ja Left arvojen muutosta vastaamaan uutta asentoon komponenttimuokkaimella. Jos käytetään objektin uudelleen mitoitusta säätämään sen kokoa niin voidaan katsella Height (korkeus) ja Width (leveys) ominaisuuksien muuttumista myös.
Toisaalta, käyttämällä komponenttimuokkainta voidaan valita arvon liittyvä ominaisuus, kuten height (korkeus), ja kirjoittaa siihen uusi arvo niin voidaan katsella lomakkeella kohteen koon muutosta vastaamaan uutta arvoa.
Voidaan myös nimenomaisesti muuttaa komponentin ominaisuuksia koodin kirjoittamalla (asianmukaisessa implementation lohkossa lähdekoodieditorissa), esimerkiksi
Form1.Button1.Height := 48;
Yhteenvetona, on yleisesti kolme erilaista tapaa määrittää jokaisen komponentin ominaisuuksia:
- hiiren avulla lomakkeella
- asettamalla arvot komponenttimuokkaimessa
- eksplisiittisesti kirjoittamalla koodia editorissa.
Yleisiä ominaisuuksia
Komponenttien käännösyksiköissä on määritelty useita ominaisuuksia, jotka ovat yhteisiä useimmille niistä ja muita ominaisuuksia jotka ovat ominaisia yksittäisille komponenteille. Yleisimpiä on kuvattu tässä. Epätavallisia tai okomponenttiriippuvaisia ominaisuuksia kuvataan tarkemmin komponettikohtaisissa ohjeissa.
Lisäohjeita saadaan valitsemalla ominaisuus tai avainsana, joko komponenttimuokkaimessa tai lähdekoodieditorissa ja painamalla F1. Tämä vie ohjeen oikealle sivulle dokumentaatiossa.
Jos ominaisuuden kuvaus on sivulla riittämätön, voidaan siirtyä katsomaan mistä se on peritty.
| Ominaisuus | Merkitys |
| Action | Tärkein toiminta tai tapahtuma joka liittyy komponenttiin. Esimerkiksi valitsemalla "Lopeta" -painike saattaa aiheuttaa Sulje-toiminnan. |
| Align | Määrittää miten komponentti on sijoittunut vanhempaansa nähden. Mahdolliset arvot ovat alTop (sijoittuu yläosaan ja käyttää koko käytettävissä olevan leveyden), alBottom, alLeft (sijoittuu vasemmalle ja käyttäen koko käytettävissä olevan korkeuden), alRight. alNone (missä tahansa) tai alClient (käyttää kaiken käytettävissä olevan tilan) |
| Anchor | Käytetään pitämään komponentti tietyn etäisyyden päässä vanhemmasta komponentista, määritelty reunoista, kun vanhempi muuttaa kokoa. Esimerkiksi [akBottom, akRight] pitää komponentin kiinteän matkan päässä oikeaan alakulmaan. |
| AutoSelect | Kun sen arvo on True niin valitaan kaikki se teksti, joka on valittu kun ↵ Enter-näppäintä painetaan tai hyväksytään kyseinen kohta. |
| AutoSelected | True osoittaa, että Edit tai ComboBox komponentti on juuri suorittanut AutoSelect toiminnan siten, että myöhemmät hiirellä ja näppäimistön syöttö jatkuu normaalisti valitsematta tekstiä. |
| BorderSpacing | Ankkuroidun komponentin ja sen vanhemman välisen ympäröivän reunan etäisyys. |
| Caption | Teksti, joka näkyy tai on lähellä komponenttia; Ohjelman käyttäjälle tulee antaa vihjeen siitä, minkä tehtävän tai käskyn komponentti tekee kuten "Sulje" tai "Suorita". Oletuksena Caption-teksti asetetaan samaksi kuin mitä on "Name" ominaisuudessa ja ohjelmoijan pitäisi oletusarvon sijaan korvata se sopivalla tekstillä. |
| CharCase | Kertoo, miten teksti näkyy tekstin muokkauskomponentissa: Normaali (sellaisenaan, säilyttäen käyttäjän antaman syötteen), muunnetaan isoiksi tai pieniksi kirjaimiksi. |
| Constraints | Asettaa äärikoot komponentille. Jos kokoa muutetaan niin uudet ulottuvuudet ovat aina vaihteluvälien rajoissa. Ohjelmoikan tulisi huolehtia asettaessaan näitä, että ne eivät ole ristiriidassa Anchors ja Align asetuksien kanssa. |
| Color | Väri jota käytetään piirtämään komponentti ja sen näyttämää kirjoitettavaa tekstiä. |
| Enabled | Boolean ominaisuus joka määrittää, onko komponentti valittavissa, käytössä tai voiko se suorittaa toiminnon. Jos se ei ole käytössä (arvossa false) niin se on usein harmaana lomakkeella. |
| Font | Kirjaisin jota käytetään kirjoitettaessa tekstiä komponenttiin liittyen - joko caption, label tai teksti komponentin sisällä . Komponenttimuokkaimessa on nuoli-merkintä yleensä tämän kohdan vasemmalla puolen, ja valitsemalla se niin se paljastaa muita vaihtoehtoja kuten merkistön, värin ja koon. |
| Height | Komponentin korkeus. Katso myös Width. |
| Hint | Lyhyt informatiivinen vihjeteksti joka näkyy ponnahdustekstinä, jos hiiren kursori menee komponentin päälle. Katso myös ShowHint ominaisuus. |
| Items | Luettelo "asioista", jota kohde sisältää, kuten joukko kuvia, luettelo tekstiä, toimintoja käytettäessä actionlist:aa jne. |
| Left | Määrittää missä komponentti sijaitsee suhteessa vanhempaan (lomake, ikkuna) vaakasuunta. Katso myös Top |
| Lines | Merkkijonojen joukko, joka sisältää tekstisisältöä enemmän kuin yhden rivin tietoja. Taulukko on nolla-indeksoitu eli rivit on numeroitu (alkaen nollasta)[0..numLines-1] |
| Name | Tunniste eli nimi, jonka avulla komponentti tunnetaan ohjelmassa. Kehitysympäristö antaa sille oletuksena nimen joka pohjautuu taustalla tyypin mukaan, esimerkiksi peräkkäisinä esiintyvät TBitButton-komponentit olisivat nimeltään BitButton1 ja BitButton2; Olisi hyvä jos ohjelmoija antaisi näille enemmän kuvaavampia nimiä kuten ExitButton tai OKButton. Oletuksena komponentin nimi viedään myös Caption tekstiksi, mutta Caption teksti voidaan muuttaa erikseen. |
| PopUpMenu | Ikkuna joka sisältää tilannekohtainen valikkotietoa, joka avautuu, kun hiiren oikealla painikkeella klikataan komponenttia. |
| ReadOnly | Boolean omonaisuus, ja jos sen arvo on true, niin tarkoittaa sitä että käyttäjä tai kutsuva rutiini voi luke komponentin sisältö, mutta se ei voi kirjoittaa siihen tai muuttaa sitä. |
| ShowHint | Sallii pienen tekstikentän, joka sisältää tilannekohtaisen ohjeen tai muun kuvauksen, joka näkyy, kun hiiren kursori on komponentin "päällä". Katso Hint-ominaisuutta. |
| Style | Valittavissa olevia tyylivaihtoehtoja: esimerkiksi Style voidaan määrittää TFormStyle, TBorderStyle, TButtonStyle jne. |
| TabOrder | Kokonaisluku määritellään missä järjestyksessä Tab ⇆ -näppäin käy läpi lomaketta. |
| TabStop | Boolean ominaisuus jos True niin paikka johon käyttäjä voi päästä peräkkäin painamalla Tab ⇆ eli sarkainnäppäintä. |
| Text | Merkkijono teksti, joka edustaa todellisia tietoja, mitä tämä komponentti sisältää. Koskee erityisesti Text, Memo ja StringList tyyppisiä komponentteja. Suurin osa editointi (kuten Select, Clear, Cut, Copy) suoritetaan komponentin tässä osassa, joka sisältää todellisen muokattavan merkkijonon. Jos komponentissa on enemmän kuin yksi rivi tekstiä, esimerkiksi TMemo tai TComboBox, niin tekstielementtejä on järjestetty merkkijonojoukoiksi (nolla-indeksoitu eli numeroituna [0..rivien määrä-1]) rivejä. |
| Top | Määrittää missä komponentti sijaitsee suhteessa vanhempaan (lomake, ikkuna) pystysuunta. Katso myös Left |
| Visible | Jos ominaisuuden arvo on true niin komponentti näkyy lomakkeella. Jos arvo on false niin komponentti on piilotettu. |
| Width | Komponentin leveys. Katso myös Height. |
| WordWrap | Looginen lippu osoittaa, onko automaattinen rivinvaihto on käytössä, eli jos sana tulee lähelle rivin loppuun ja tulee olemaan liian pitkä rivi niin osa siitä on siiretty (alaspäin) seuraavalle riville. |
Tapahtumat
Monet tapahtumat ovat yleisesti lueteltu "Tapahtumat" välilehdellä komponenttimuokkaimessa. Jos komponenttimuokkaimessa valitaan tapahtuman viereinen tyhjäkenttä kenttä niin siihen muodostuu ComboBox jonka alasvetoluettelosta näkyy luettelo kaikista toimista jotka on jo määritelty. Tämän avulla voidaan valita tähän tapahtumaan yhden kohdan. Vaihtoehtoisesti voit valita kolme pistettä ...-painike jolloin lähdekoodieditorissa tehdään metodin sisään alue johon voidaan aloittaa kirjoittamaan oman toiminnan käskyjä valittuun tapahtumaan.
Vaikka suuri määrä tapahtumia on liitettävissä komponentin toimintaan. Käytännössä se on tarpeen vain asettaa muutamaan niistä. Useimmille komponenteille on riittävää koodaata onClick-tapahtuma; monimutkaisemmissa komponenteissa voi olla tarpeen myös kirjoittaa toiminta tapahtumiin "OnEntry" (kun hiiren osoitin siirtyy komponentille ja se valitaan) ja "OnExit" (kun hiiren osoitin poistuu komponentilta), tai ehkä kirjoittaa tapahtumankäsittelijä "OnChange" tai "OnScroll" -tapahtumiin, riippuen komponenteista, jonka kanssa ollaan tekemisissä.
Pop-up-valikko, joka tulee näkyviin hiiren oikealla painikkeella kun komponenttia klikataan lomakkeella. Siinä ensimmäisenä vaihtoehtona on: "Luo oletustapahtuma". Valitsemalla tämän vaihtoehdon on sillä sama vaikutus kuin valitsemalla kolme pistettä komponenttimuokkaimen oletuksena olevassa tapahtumassa joka on yleensä "onClick". Eli lähdekoodieditorissa tehdään metodin sisään alue johon voidaan aloittaa kirjoittamaan oman toiminnan käskyjä.
Yleinen strategia Olio-ohjelmoinnissa on tarjota ActionList johon on tehty useita ennalta määriteltyjä toimenpiteitä, joista sopivin voidaan valita käyttöön siinä tapauksessa.
| Tapahtuma | Merkitys |
| OnChange | Tapahtuu jos jokin muutos havaitaan (esim hiiren liikkua, hiiren klikkaus, näppäimen painallus, tekstin muokkaus, kuva muuttuu jne) |
| OnClick | Tapahtuu kun (ensimmäinen, yleensä vasenta) hiiren painiketta klikataan. Tämä on yleensä pää- tai oletus toiminto; esimerkiksi kun klikataan painiketta tai muuta vastaavaa. |
| Click | Menetelmä matkia koodina klikkaamisen vaikutusta. Tämä menetelmä on useimmiten löytyy Button-tyyppisistä komponenteista (TButton, TBitBtn, TSpeedButton jne). Aliohjelma voidaan kirjoittaa niin että kutsutaan samaa koodia kuin onClick toiminta. Tämä järjestely voi olla erityisen hyödyllistä, jos yhden komponentin aktivointi klikkaamalla aiheuttaa lukuisiin muiden komponenttien aktivointia, ja valitsemalla menetelmä voidaan käyttää aloittamaan toiminto sen sijaan, käyttäjä joutuu klikkaamaan monia komponentteja. |
| OnDragDrop | Toteuttaa toimet vedä ja pudota (Drag-Drop) liikkeen aikana, eli kun hiirtä käytetään "kaappaamaan" kohteen tai jotain tekstiä jne ja siirtää sen uuteen paikkaan. |
| OnEditingDone | Toiminta alkaa kun käyttäjä on lopettanut kaikki muutokset / muutokset komponenttiin. Tätä käytetään usein tarkistamaan komponentin sisältöä (esim. tarkistamaan että syötetty teksti on oikea tai kunnollinen IP-osoite) |
| OnEntry | Toteuttaa toimet kun hiiren osoitin siirtyy komponentille tai yleisesti kun "painopiste" siirtyy komponenttiin. Tämä saattaa sisältää muutoksia komponentin ulkonäköön kuten korostamaan sitä tai kohottamaan sen reunuksia. |
| OnExit | Tapahtuma aktivoituu, kun hiiri siirtyy pois komponentin alueelta, yleisesti siirtämällä "painopiste" pois komponentilta. |
| OnKeyPress | Tapahtuma aktivoituu, kun painetaan jotain näppäintä. Hienovaraisesti erilainen kuin OnKeyDown, joka yksinkertaisesti aktivoituu näppäimen ollessa alhaalla. OnKeyPress vaatii, että painopiste on jo tässä komponentissa kun näppäintä painetaan. |
| OnKeyDown | Tapahtuma aktivoituu, jos näppäin on alhaalla, kun "painopiste" (fokus) on tässä komponentissa. Hienovaraisesti erilainen kuin OnKeyPress - esimerkiksi näppäin saattaa olla jo alhaalla, kun focus tuli tähän komponenttiin, kun taas OnKeyPress vaatii näppäintä painetaan vasta kun painopiste on tässä komponentissa. |
| OnKeyUp | Tapahtuma aktivoituu kun näppäin "vapautetaan" eli nousee ylös (tai näppäimen painaminen loppuu) kun focus on tässä komponentissa. |
| OnMouseMove | Tapahtuma aktivoituu kun hiiren osoitin liikkuu ja focus on tässä komponentissa. |
| OnMouseDown | Tapahtuma aktivoituu kun hiiren näppäin menee alas ja focus on tässä komponentissa. |
| OnMouseUp | Tapahtuma aktivoituu kun hiiren näppäin "vapautetaan" ja focus on tässä komponentissa. Eli hiiren näppäin on jo aikaisemmin painettu alas ja painaminen lopetetaan/päätetään |
| OnMouseEnter | Tapahtuma aktivoituu kun hiiren osoitin siirtyy komponentille ( mutta hiiren painiketta ei vielä ole painettu) . |
| OnResize | Tapahtuma aktivoituu kun komponentin kokoa muutetaan tai koko muuttuu. Voi aktivoitua esim. kun teksti tasataan toiseen reunaan, keskitetään tai valitaan eri fonttikokoa jne. |
Rakentajat & purkajat
Nämä ovat kaksi erityistä metodia liittyvät luokkiin(komponentit):
- Constructor (Rakentaja): kuten Create varaa olion (komponentin) tarvitsemaa muistia ja järjestelmäresursseja. Ne tarpeen vaatiessa kutsuvat myös muita luokan aliolioiden rakentajia.
- Destructor (purkaja): poistaa olion ja vapauttaa varatun muistin sekä muita resursseja. Jos kutsut Destroy (tuhoa) olio, jota ei ole vielä alustettu,niin se aiheuttaa virheen. Käytä aina Free metodia puratessa olioita, koska se tarkistaa, onko olion arvo on nil ennenkuin kutsuu Destroy metodia.
Noudata seuraavia varotoimia, kun luoda oman Destroy metodin:
- Määritä Destroy override directive:llä, koska se on virtual metodi.
- Kutsu aina 'inherited Destroy;' viimeisenä asiana destructor:in koodissa.
- Huomaa, että exception (poikkeus) voidaan nostaa jos constructor (rakentajalla) ei ole tarpeeksi muistia luoda olio tai jotain muuta menee pieleen. Jos poikkeusta ei käsitellä rakentajan sisällä, olio on tällöin vain osittain rakennettu. Tässä tapauksessa kun Destroyta kutsutaan, destructor:in täytyy tarkistaa että resurssit olivat todella varattu ennen kuin se hävittää ne.
- Muista kutsua Free metodia kaikille olioille jotka on luotu constructor:lla.
Kuinka käyttää valikko-komponenttia
Vihjeitä miten luoda valikot lomakkeelle.
TMainMenu on päävalikko, joka näkyy monen lomakkeen yläosassa; Lomakkeen suunnittelija voivat muokata sitä valitsemalla eri valikkovaihtoehtoja. TPopupMenu on valikko -ponnahdusikkunassa, jossa on yleensä tilannekohtaisia, yksityiskohtia vaihtoehtoja. Se "ponnahtaa" kun hiiren oikeaa näppäintä klikataan lähellä komponenttia.
Päävalikko on ei-näkyvä komponentti: toisin sanoen jos kuvake on valittu komponenttipaletilta ja saatetaan lomakkeelle niin se ei näy ohjelman ajon aikana. Sen sijaan, valikkorivi jonka rakenne määritellään valikkomuokkaimessa ilmestyy. Ponnahdusvalikot (saattaa lomakkeelle valitsemalla kyseinen kuvake komponentipaletilta) eivät näy ollenkaan kunnes hiiren oikealla painikkeella klikataan komponenttia, jolla on tällainen valikko.
Nähdäksesi valikkomuokkaimen, klikkaa hiiren oikealla Main Menu tai Popup Menu -kuvaketta lomakkeella. Tällöin avautuu ikkuna johon voidaan syöttää valikon kohteet.
valikkomuokkaimessa näkyy laatikko joka sisältää painikkeen "New Item1". Jos klikkaa hiiren oikealla kyseistä painiketta, pop-up-valikko tulee näkyviin, jonka avulla voit lisätä uuden kohdan ennen tai jälkeen (samalla tasolla) tai luoda alivalikon mahdollisuuden johon lisätä uusia kohteita sen alle.
Mikä tahansa MenuItems joka lisätään voidaan määrittää käyttämällä komponenttimuokkainta.
Ainakin kullekin kohdalle pitäisi antaa Caption-teksti , joka näkyy valikkorivillä. sen tulisi kertoa toimintaa jota voidaan valita, kuten "Avaa tiedosto", "Sulje", "Suorita" tai "Lopeta". Voidaan myös haluta antaa tätä merkityksellisempi nimi.
Jos halutaan tietyn Caption-tekstni kirjaimen liittyvän pikanäppäin-toimintoon, niin kirjain pitäisi edeltää et-merkillä (&). Jolloin ohjelman ajon aikana valikkokohtaan ilmestyy pikanäppäintä vastaava kirjain alleviivattuna ja painamalla kirjainta vastaavaa näppäintä on sillä sama vaikutus kuin valitsemalla valikosta. Vaihtoehtoisesti voidaan pikanäppäin sekvenssit (esimerkiksi Ctrl+C kopioi tai Ctrl+V liitä - standardin mukaiset pikanäppäimet) valita MenuItem:n ShortCut ominaisuuteen.
Usein on hyödyllistä käyttää valikoiden yhteydessä TActionList komponenttia joka sisältää joukon standardin mukaisia tai räätälöityjä tapahtumia. Valikkokohdat voidaan linkittää komponenttimuokkaimessa lueteltuihin tapahtumiin ja samoja tapahtumia voidaan yhdistää painikkeisiin, työkalupalkin painikkeihin, pikapainikkeisiin jne. On tietenkin tehokkaampaa käyttää uudelleen samaa koodia vastata erilaisiin tapahtumiin, kuin kirjoittaa erillinen OnClick tapahtumakäsittelijä jokaiseen yksittäiseen komponenttiin.
Oletuksena useita standarditapahtumia ovat valmiiksi ladattu. Nämä tapahtumat voidaan valita käyttämällä toimintolistan muokkainta joka näkyy, kun hiiren klikkaa ActionList kuvaketta lomakkeella.
Virheenjäljitys
- Jotain kirjoitettu toisaalla.
1) Varmista, että olet lukenut sen asetukset: Debugger_Setup
2) Katso myös
3) Lue rajoitukset: GDB_Debugger_Tips#Inspecting_data_types_.28Watch.2FHint.29 Tämä sivu antaa ohjeita myös joidenkin alustoiden / versioiden erityiskysymyksiln
Lazarus tiedostot
(Kiitokset: Kevin Whitefoot.) (Lisäykset: Giuseppe Ridinò, User:Kirkpatc ja Tom Lisjac)
Kun tallennat niin tallennat kahden nimisiä tiedostoja:
xxx.pas ja yyy.lpr
(Todellisuudessa tallennetaan enemmän mutta niillä on sama nimi mutta eri pääte). Projektitiedoston (lpr) ja käännösyksikön tiedoston (pas) nimi ei saa olla sama. Tietenkin on johdonmukaista muuttaa kaikki esiintymät Unit1 kuuvaavimmiksi nimiksi.
Joten jos tallennat projektin nimeltä again, yrittää tallentaa again.pas ja again.lpr epäonnistuu, koska yksiköiden nimet ja ohjelmien nimet ovat samassa nimiavaruudessa ja on tuloksena kehitysympäristö kertoo että on olemassa samanniminen tiedosto.
Joten tähän päädyttiin:
e:/lazarus/kj/lazhello:
total 4740 free 76500 -rwxrwxrwx 1 kjwh root 4618697 Mar 24 11:19 again.exe -rw-rw-rw- 1 kjwh root 3002 Mar 24 11:21 again.lpi -rw-rw-rw- 1 kjwh root 190 Mar 24 11:18 again.lpr -rw-rw-rw- 1 kjwh root 506 Mar 24 11:08 againu.lfm -rw-rw-rw- 1 kjwh root 679 Mar 24 11:08 again.res -rw-rw-rw- 1 kjwh root 677 Mar 24 11:08 againu.pas -rw-rw-rw- 1 kjwh root 2124 Mar 24 11:08 againu.ppu -rwxrwxrwx 1 kjwh root 335 Mar 24 11:07 ppas.bat
Huomaa, että on olemassa paljon enemmän tiedostoja kuin ne kaksi, jotka aluksi mainittiin.
again.exe:
Pääohjelma joka on ajettavissa. MS windows:ssa lisätään "exe" tiedostopäätelaajennus. Linux:ssa ei lisätä mitään (vain ohjelman nimi). Tämä tiedosto on oletuksena paljon tilaa vievä johtuen sen sisällyttämistä virheenkorjaus symboleista.
Kokoa voi pienentää muuttamalla kehitysympäristön asetuksia tai/ja ajamalla "strip" apuohjelma joka poistaa niitä ja merkittävästi pienentää ajettavan tiedoston kokoa.
again.lpi:
(Lazarus Project Information). Tämä on tärkein informaatio tiedosto Lazarus projektilla; Delphissä sitä vastaavat tärkeimmät tiedot on .dpr tiedostossa. Se on tallennettu XML-muodossa ja sisältää ohjeet kaikista kirjastoista ja tarvittavista käännösyksiköistä kun rakennetaan suoritettavaa tiedostoa.
again.lpr: Pääohjelma lähdekooditiedostona. Huolimatta erityisestä tiedostopääte tarkenteesta niin se on itse asiassa täysin normaalia Pascal lähdekooditiedosto. Siinä on uses lauseke, jonka avulla kääntäjä löytää kaikki käännösyksiköt joita se tarvitsee. Huomaa, että program toteamus ei tarvitse nimetä ohjelmaa samaksi kuin tiedoston nimi. Tämä tiedosto on yleensä melko pieni, vain muutaman lausekkeita alustamiseksi, rakentaa lomakkeet, ajaa ja sulkea sovelluksen. Suurin osa työstä tehdään käännösyksiköiden lähdekooditiedostoissa, jossa on tiedostopääte ".pas"
againu.lfm:
Lazarus tallentaa käännösyksikön lomakkeen ulkoasun, ihmisen luettavissa olevassa muodossa. Se kertoo eri komponenttien, ominaisuuksia jotka on asetettu komponenttimuokkaimella. Jokaisen komponentin kuvaus alkaa rivillä:
object xxxx sitten seuraa ominaisuuksien luettelo (Myös upotettuja tai sisäkkäisiä objekteja) sitten end rivi.
Lazarus käyttää tätä tiedostoa kun luo resurssitiedoston (.res). Delphi DFM tiedostot voidaan muuntaa lfm muotoon Lazarus kehitysympäristössä käyttäen: Työkalut -> Delphi muunnos -> Muunna binaarinen DFM-tiedosto teksti LFM:ksi ja tarkista syntaksi.
again.res: Tämä on luotu resurssi tiedosto, joka sisältää ohjeet ohjelman rakentamiseen (jos tarkastellaan pääohjelma tiedostoa, näette alustuksen osassa rivin
{$i *.res}joka ohjaa ohjelman lataamaan resurssitiedoston). Huomaa, että se ei ole Windows resurssi-tiedosto.
againu.pas:
Käännösyksikkö, joka voi sisältää myös lomakkeen koodin; tämä on yleensä vain tiedosto jota ohjelmoijan tarvitsee muokata tai tarkastaa, ja se nimenomaisesti sisältää ohjelmoijan toimittamaa koodia (erityisesti tapahtuman käsittelijät).
againu.ppu: Tämä on koottu käännöyksikkö, joka linkitetään suoritettavaan tiedostoon yhdessä muiden käännösyksiköiden jotka on nimetty Uses osiossa.
ppas.bat: Tämä on yksinkertainen skripti, joka yhdistää ohjelman tuottaman suoritettavan tiedoston. Jos käännös on onnistunut, kääntäjä poistaa sen.