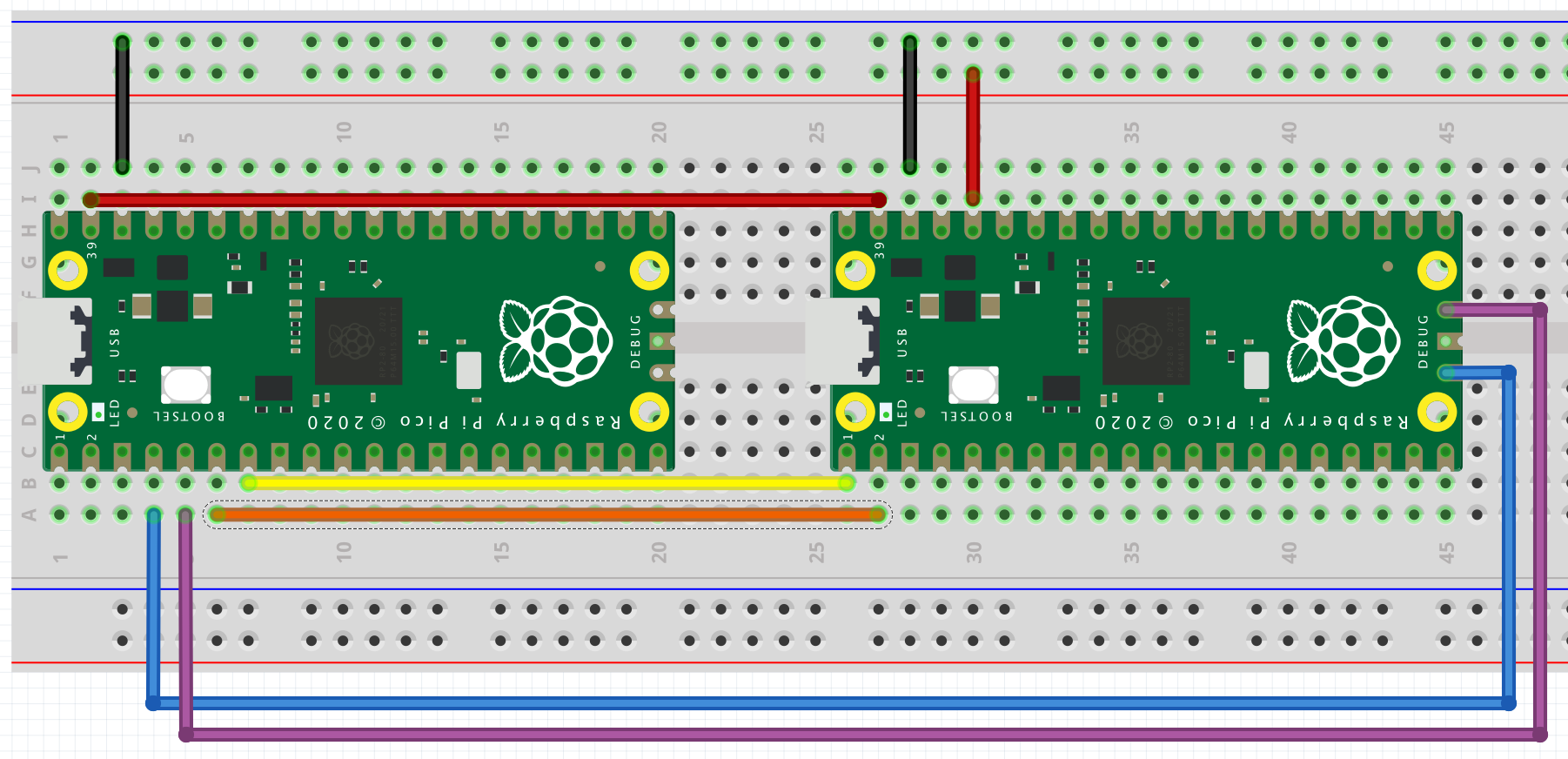Difference between revisions of "ARM Embedded Tutorial - Raspberry Pi Pico saying Hello via UART"
| Line 1: | Line 1: | ||
{{ARM Embedded Tutorial - Raspberry Pi Pico saying Hello via UART}} | {{ARM Embedded Tutorial - Raspberry Pi Pico saying Hello via UART}} | ||
| − | + | == Introduction == | |
| + | UART Interfaces are often used for debugging output, the pico is no exception to this rule. | ||
| + | |||
| + | This application is best tested with picoprobe, when you connect it to your development board as described in the Getting Started Guide chapter then the GPIO pins 0 and 1 are connected to the debug probe which makes them visible as a serial interface on your computer. | ||
| + | |||
| + | Here's again our debugging setup on a breadboard, the picoprobe is on the left, the pico that will run our code is on the right: | ||
| + | |||
| + | [[File:pico-debug.png|800px]] | ||
<syntaxhighlight lang=pascal> | <syntaxhighlight lang=pascal> | ||
| Line 8: | Line 15: | ||
{$MODE OBJFPC} | {$MODE OBJFPC} | ||
{$H+} | {$H+} | ||
| + | {$MEMORY 10000,10000} | ||
uses | uses | ||
| Line 31: | Line 39: | ||
</syntaxhighlight> | </syntaxhighlight> | ||
| − | |||
| − | |||
Connect your terminal program to the UART port and enjoy the message from your Pico. | Connect your terminal program to the UART port and enjoy the message from your Pico. | ||
| + | In this example we are using ansistrings, so the $MEMORY setting is important as we will use dynamically allocated AnsiStrings. | ||
| + | To viually get confirmation that the app is running we additionally blink the LED on each turn of the main loop. | ||
[[ARM Embedded Tutorial - FPC and the Raspberry Pi Pico|Back to main Pico Page]] | [[ARM Embedded Tutorial - FPC and the Raspberry Pi Pico|Back to main Pico Page]] | ||
Revision as of 01:31, 1 March 2021
│
English (en) │
Introduction
UART Interfaces are often used for debugging output, the pico is no exception to this rule.
This application is best tested with picoprobe, when you connect it to your development board as described in the Getting Started Guide chapter then the GPIO pins 0 and 1 are connected to the debug probe which makes them visible as a serial interface on your computer.
Here's again our debugging setup on a breadboard, the picoprobe is on the left, the pico that will run our code is on the right:
program uart;
{$MODE OBJFPC}
{$H+}
{$MEMORY 10000,10000}
uses
pico_uart_c,
pico_gpio_c,
pico_timer_c;
const
BAUD_RATE=115200;
begin
gpio_init(TPicoPin.LED);
gpio_set_dir(TPicoPin.LED,TGPIODirection.GPIO_OUT);
uart_init(uart0, BAUD_RATE);
gpio_set_function(TPicoPin.GP0_UART0_TX, TGPIOFunction.GPIO_FUNC_UART);
gpio_set_function(TPicoPin.GP1_UART0_RX, TGPIOFunction.GPIO_FUNC_UART);
repeat
gpio_put(TPicoPin.LED,true);
uart_puts(uart0, 'Hello, UART!'+#13+#10);
busy_wait_us_32(500000);
gpio_put(TPicoPin.LED,false);
busy_wait_us_32(500000);
until 1=0;
end.
Connect your terminal program to the UART port and enjoy the message from your Pico. In this example we are using ansistrings, so the $MEMORY setting is important as we will use dynamically allocated AnsiStrings. To viually get confirmation that the app is running we additionally blink the LED on each turn of the main loop.