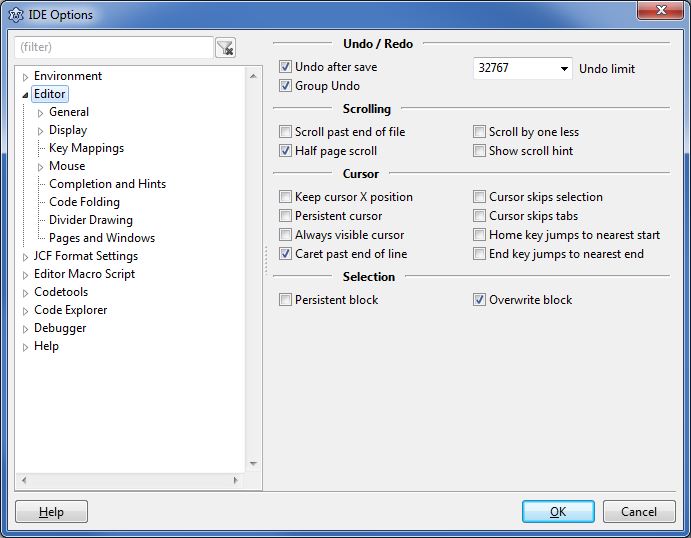|
|
| (20 intermediate revisions by 6 users not shown) |
| Line 1: |
Line 1: |
| − | {{IDE Window: Editor Options}} | + | <noinclude>{{IDE Window: Editor Options}}<!--- This page may be used as template in other pages ---></noinclude> |
| | + | [[File:IDE-options-editor.JPG|thumb|400px|IDE Options - Editor]] |
| | | | |
| − | You can get this dialog via:
| + | This is part of the online help for the IDE. |
| − | *Menu / Environment / Editor options ...
| |
| − | *Source editor / popup menu / Editor properties ...
| |
| | | | |
| − | = General =
| + | It describes the section: "Editor Options". You can open the described dialog in your IDE via: |
| − | ===Please go to [[IDE_Window:_Editor_Options_General|Editor Options General]] for options regarding:===
| + | *The menu: "Tools" => "Options" / Editor options ... |
| − | *Undo / Redo | + | *The source-editor pop-up menu: "Editor properties ... |
| − | *Scrolling
| |
| − | *Indent and Tabs
| |
| − | ::Please also see Codetools for automatic indent of Pascal sources
| |
| − | *The Caret (Text-cursor) | |
| − | *The block-selection
| |
| | | | |
| − | = General / Misc =
| + | The available editor options are: |
| − | | + | *[[IDE Window: Editor Options General|General]] |
| − | == Alt-Key sets column mode ==
| + | **Undo / Redo |
| − | This entry no longer exists. Use the mouse configuration instead. [[IDE_Window:_Editor_Options_Mouse]]
| + | **Scrolling |
| − | | + | **Indent and Tabs<br />Please also see Codetools for automatic indent of Pascal sources |
| − | == Show close buttons in notebook ==
| + | **Cursor |
| − | Show a close button on each source editor tab. Not all widgetsets support this. At the moment only the gtk interface.
| + | **Selection |
| − | == Find text at cursor ==
| + | **[[IDE_Window: Editor Options General Misc|Misc]] |
| − | When invoking the 'Find' dialog, fetch the word at the cursor and put it into the Find field.
| + | ***Showing Whitespace |
| − | == Show special characters ==
| + | ***Trimming spaces |
| − | Spaces are shown as dots and invalid characters as question marks.
| + | ***Copy/paste: unselected / fold |
| − | == Copy word on copy none ==
| + | ***Search |
| − | If nothing is selected and user presses Copy (Ctrl-C), the editor selects the word and copy that. Same for cutting.
| + | *[[IDE Window: Editor Options Display|Display]] |
| − | == Trim trailing spaces ==
| + | **Gutter / Margin |
| − | Spaces at the end of lines will be trimmed and not saved. This applies only to edited lines.
| + | **Font |
| − | == Trim spaces style ==
| + | **Line-spacing |
| − | Defines how aggressive spaces are trimmed. SynEdit allows to enter "uncommitted" spaces at the end of line, so you can continue typing as usual. If SynEdit deems those spaces no longer needed it will trim them.
| + | ** [[IDE_Window:_Editor_Options_HighlightColors|Colors]] |
| − | * Leave Line: This is the default, SynEdit will keep all spaces on the line where the caret is. If the caret moves to another lines, spaces are trimmed. | + | *** Highlighting Pascal/Language specific elements |
| − | * Line Edited: In Addition to leaving the line Synedit will also remove any space on the right of the caret, if the line is edited. If you type spaces on the end of line, they will be left of the caret and not affected. | + | *** General Highlighting (Selection, Line Highlights, ...) |
| − | * Caret or Edit: This is the most aggressive mode, in addition to "Line Edited" it will also trim Spaces right to the caret, if you move horizontal (Caret-left at the end of line acts similar to backspace) | + | **[[IDE_Window:_Editor_Options_Markup|Markup and Matches]] |
| − | * Position Only: No spaces or tabs are inserted past the end of line. Only the caret is moved (and forced past EOL). If text is typed, the gap is always filled with spaces. | + | *** Highlight other occurrences of the current word |
| − | ** This means tabs are lost (converted to space). Hence auto-indent "copy tabs" does not work in this mode | + | *** Matching brackets |
| − | ** Because you are "past the EOL", smart unindent does neither work in this mode | + | *** Extended Pascal-Keyword settings |
| − | | + | * [[IDE_Window:_Editor_User_Defined_Words|User defined markup]] |
| − | In any of those cases spaces you typed at the end of line will not be saved to a file. [[AboutTrimTrailingSpaces|Read more about trailing spaces]]
| + | * Highlight your own chosen words |
| − | | + | **[[IDE_Window:_Editor_Options_Keymap|Key Mappings]] |
| − | You may want to look at "[[#End_key_jumps_to_nearest_start|End key jumps to nearest start]]". This allows you to keep spaces while editing, yet jump to the visible end of line.
| + | *** Keyboard |
| − | | + | *** See [[Lazarus IDE Shortcuts]]. |
| − | = Display =
| + | ** [[IDE_Window:_Editor_Options_Mouse|Mouse settings]] |
| − | | + | *** Mouse |
| − | == Margin and gutter ==
| + | *[[IDE_Window:_Editor_Options_Completion_Hints|Completion and Hints]] |
| − | | + | ** Automatic removal of unused events |
| − | * Visible right margin - show the right margin line | + | ** Automatic completion of Pascal blocks (begin/end) |
| − | * Visible gutter - show the left bar | + | ** Automatic completion of identifiers |
| − | * Show line numbers - show line numbers in the gutter | + | ** Hints in the Editor |
| − | * Every n-th line number - fine tune the above 'Show line numbers' option | + | * [[IDE_Window:_Editor_Options_Code_Folding|Code Folding]] |
| − | * Right margin color - position in characters | + | ** Source/Text folding |
| − | * Gutter separator index - define where the vertical separator line is drawn. A value of 4 means right between gutter and text. -1 means do not draw it at all. | + | * [[IDE_Window:_Divider_Drawing_Divider_Draw|Divider Drawing]] |
| − | | + | ** Drawing divider lines |
| − | == Default editor font ==
| + | * [[IDE_Window:_Editor_Options_MultiWindow|Pages and Windows]] |
| − | | + | ** Notebook and its tabs |
| − | * Font name - Can be as simple as 'courier' or as complicated as '-adobe-courier-medium-r-normal-*-*-140-*-*-*-*-iso10646-1' under gtk/X. | + | ** Automatic selection of windows for code navigation |
| − | * Editor font height | |
| − | * Extra line spacing - extra space between lines in pixels. | |
| − | * Disable anti-aliasing | |
| − | | |
| − | = Key Mappings =
| |
| − | | |
| − | See [[Lazarus IDE Shortcuts]]. | |
| − | | |
| − | == Filter ==
| |
| − | | |
| − | At the top there is an edit field to set a text filter. You can type some letters and the tree will be updated to show only those keys which description contains the word. Set empty to show all.
| |
| − | | |
| − | == Tree of IDE shortcuts ==
| |
| − | | |
| − | Here you can see all commands and shortcuts of the IDE.
| |
| − | Click on one of the keys to popup a dialog to edit the shortcut.
| |
| − | | |
| − | == Find key combination ==
| |
| − | | |
| − | Click on the button to show a dialog. Grab a key and press ok. The tree will then only show those keys that start with the shortcut. Select VK_UNKNOWN to show all.
| |
| − | | |
| − | == Choose scheme ==
| |
| − | | |
| − | Load one of the predefined key mappings. This will replace '''all''' your shortcuts.
| |
| − | | |
| − | == Check consistency ==
| |
| − | | |
| − | Search for double defined keys.
| |
| − | | |
| − | = Mouse =
| |
| − | | |
| − | == See [[IDE_Window:_Editor_Options_Mouse|Mouse settings]] ==
| |
| − | | |
| − | = Colors =
| |
| − | | |
| − | == See [[IDE_Window:_Editor_Options_HighlightColors|Color and Highlight settings]] ==
| |
| − | | |
| − | = Automatic Features =
| |
| − | | |
| − | == Auto remove empty methods ==
| |
| − | | |
| − | Published methods without code are automatically removed on save. For example: When you double click on a form the IDE creates the published method FormCreate. When this is option is enabled and the method is still empty the IDE will remove it when you save the form.
| |
| − | | |
| − | == Tooltip symbol Tools ==
| |
| − | | |
| − | When the mouse moves over an identifier in the source editor and waits a few seconds the IDE will present a hint with some informations.
| |
| − | | |
| − | == Complete blocks ==
| |
| − | | |
| − | Complete blocks. For example, when you type ''begin'' and press return the IDE will automatically add the ''end;''.
| |
| − | This feature exists since 0.9.27.
| |
| − | | |
| − | == Tooltip expression evaluation ==
| |
| − | | |
| − | During debugging the tooltip hint will try to evaluate the expression at the cursor.
| |
| − | | |
| − | === Delay ===
| |
| − | | |
| − | Set here the waiting period before the hint pops up.
| |
| − | | |
| − | == Markup ==
| |
| − | | |
| − | There are a couple of options to control the current-word-markup
| |
| − | feature. They are on the "Automatic feature" page of the editor option
| |
| − | (plus color settings on the color page) | |
| − | | |
| − | Note: If you have a block selected, the selected block will be used as
| |
| − | term to highlight, rather than the word under caret.
| |
| − | Some settings are only for block, others only for current-word
| |
| − | | |
| − | 1) You can change the time after which highlighting kicks in. You can
| |
| − | also disable the Timer completely, in which case you can still toggle
| |
| − | Highlighting by Keyboard
| |
| − | | |
| − | 2) Toggle by Keyboard (default Alt-M)
| |
| − | You can toggle the highlight to any chosen word, or selection by
| |
| − | pressing Alt-M while at the word, or while having selected the desired
| |
| − | block.
| |
| − | Pressing Alt-M again will set the "fixed" word to the word at your new
| |
| − | location. To untoggle, press Alt-M twice at the same location
| |
| − | (The exact behaviour is: If your current selected block, or (if no block
| |
| − | selected) the current word under cursor is the same term as the word you
| |
| − | toggled-fixed, this will clear the fixed word. Otherwise the fixed word
| |
| − | will be set)
| |
| − | | |
| − | 3) You can ignore Keywords. This is a hardcoded list of Keywords, and
| |
| − | will ignore them even if they are used in a context where they would not
| |
| − | be seen as Keyword. The list comes from the highlighter, so this only
| |
| − | works together with the highlighter.
| |
| − | | |
| − | 4) for current-word only:
| |
| − | You can choose to only highlight exact matches(match word boundaries)
| |
| − | instead of any occurrence including occurrences in other words. By
| |
| − | Default this applies to words shorter than 3 chars.
| |
| − | | |
| − | For example:
| |
| − | Set option to true and field to 3.
| |
| − | | |
| − | If the word at caret is the 3 letter word 'laz' then all 'laz' will be marked, but not 'lazarus' or 'blaz'.
| |
| − | | |
| − | If the word at caret is the 4 letter word 'laza' then all words including 'laza' will be marked, such as 'lazarus'.
| |
| − | | |
| − | | |
| − | 5) blocks only:
| |
| − | by default leading/trailing spaces are ignored/stripped from the search term
| |
| − | | |
| − | To disable the feature completely:
| |
| − | Set all colors (FG,. BG and Frame) to default (check the tickbox); make
| |
| − | sure no Styles (bold, italic) are selected.
| |
| − | | |
| − | This will be recognized, and the Editor is clever enough and will not
| |
| − | even trigger the search for other words.
| |
| − | | |
| − | == Bracket Highlight ==
| |
| − | | |
| − | If the cursor is behind or in front of a bracket, highlight matching bracket
| |
| − | | |
| − | = Code folding =
| |
| − | | |
| − | Define which constructs in your source can be folded. See [[IDE_Window:_Editor_Options_Code_Folding|Code Folding]]
| |
| − | | |
| − | = Divider Draw Level =
| |
| − | * Lazarus 0.9.26 | |
| − | :This option will draw a horizontal line based on the code folding level you specified.
| |
| − | ::'''Example:'''
| |
| − | :* If you set this option to 1, the editor will draw a horizontal divider line in the editor after the 'end' keyword of each method. This is very handy if you want a visual cue where methods start and end.
| |
| − | :* If you set this option to 2, it will draw another horizontal line after the 'end' keyword of any nested begin..end block inside methods.
| |
| − | :* The higher you set the value the more nested begin..end blocks will be included.
| |
| − | | |
| − | * Lazarus 0.9.28
| |
| − | | |
| − | Allows to draw a vertical line at the end of selected structures. E.g draw a line after each procedure. See [[IDE_Window:_Divider_Drawing|Divider drawing]]
| |
| − | | |
| − | = Multi Window =
| |
| − | please see [[IDE_Window:_Editor_Options_MultiWindow]]
| |