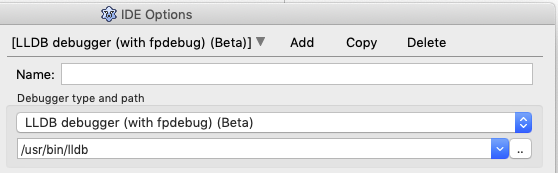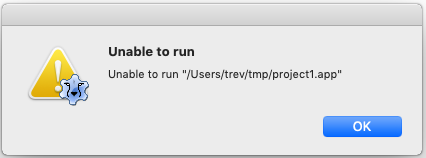Difference between revisions of "Installing Lazarus on macOS"
(Undo revision 155868 by Edgardager (talk)) Tag: Undo |
Edgardager (talk | contribs) |
||
| Line 1: | Line 1: | ||
{{Installing Lazarus on macOS}} | {{Installing Lazarus on macOS}} | ||
| − | + | Instalar Lazarus en una Mac no es particularmente difícil pero es crítico que se haga en el orden correcto. Omitir pasos terminará con certeza en llanto. Al grano, aquí está lo que necesita hacer: | |
| − | # | + | # Descargue e instale Xcode (opcional depende de sus necesidades - ver abajo para detalles). |
| − | # | + | # Instale las herramientas globales para comandos en línea para Xcode. |
| − | # | + | # Descargue e instale el paquete de binarios del Compilador de Free Pascal Compiler (FPC) y el paquete de los fuentes de FPC desde Lazarus IDE file area (Importante hágalo antes de instalar el IDE de Lazarus) |
| − | # | + | # Descargue e instale el IDE de Lazarus desde el área de archivo de Lazarus IDE |
| − | # Configure LLDB - | + | # Configure LLDB - el depurador que suministra (y firma) Apple desde adentro del IDE de Lazarus. |
| − | + | Estos pasos se explican en más detalle abajo. | |
| − | == | + | == Instalación == |
| − | + | Las instrucciones detalladas asumen una reciente versión de MacOS en su Mac, una versión reciente de Xcode y/o herramientas de comandos en línea para Xcode de Apple y una versión reciente de Lazarus. En la página [[#Legacy_Information|Legacy Information]], verá información anterior que pueda ser relevante si está usando componentes antiguos. Puede asistir reemplazando la información desactualizada, tanto borrándola, o, si puede ayudar a alguien que trabaje con un proyecto legado, moverlo a la página [[Legacy_Information:_Installing_Lazarus_on_Mac|legacy information]]. | |
| − | + | En general, esto es acerca de usar los Widget Set '''Carbon''' y ‘’’Cocoa’’’. Mientras que Carbon se vio alguna vez como más estable, con el lanzamiento de Lazarus 2.0.8 el Widget Set Cocoa ha sobrepasado a Carbon y debería considerarse seriamente para cualquier proyecto nuevo. Carbon se limitó intencionalmente a 32 bit por Apple y deberá estar consciente de que Carbon y la habilidad de ejecutar programas de 32 bits ha sido removido completamente de MacOS 10.15 Catalina y posteriores versiones las que sólo soportan ejecutables de 64 bits que usan Cocoa. | |
| − | === | + | === Paso 1: Descargar Xcode (opcional) === |
| − | Xcode | + | Xcode es una descarga de 12GB la cual tomará hasta 16GB de espacio en disco. '''Sólo''' necesitará descargar e instalar el ambiente de desarrollo completo de Xcode '''si''' necesita: |
| − | * | + | * el SDKs para '''iOS''', '''iPadOS''', watchOS y tvOS; ó |
| − | * | + | * validar y subir aplicaciones a la Mac App Store; ó |
| − | * | + | * para [[Notarization for macOS 10.14.5+|notarise]] apps para distribución fuera de la Mac App Store. |
| − | Xcode 11.3.1 | + | Xcode 11.3.1 para usarse en MacOS 10.14 Mojave debe instalarse descargándolo desde (ADC) [http://developer.apple.com/ Apple Developer Connection], el cual es de registro gratuito. Xcode 12.4.x para uso en MacOS 10.15 Catalina y posteriores versiones pueden instalarse desde [https://apps.apple.com/us/genre/mac-developer-tools/id12002?mt=12 Mac App store]. |
| + | |||
| + | Note que debe primero eliminar cualquier versión anterior de Xcode de la carpeta Aplicaciones o renombre Xcode app (p.e. Xcode.app a Xcode_1014.app). Puede entonces seleccionar la versión de Xcode a usarse con la utilidad de comandos en línea <tt>xcode-select</tt>. Abrir una terminal Applications > Utilities > Terminal y teclear <tt>man xcode-select</tt> para el manual de utilidad. | ||
| + | |||
| + | '''Sistemas Anteriores:''' | ||
| + | |||
| + | Las herramientas para desarrollador de Xcode pueden instalarse desde los discos de instalación originales de MacOS o una nueva copia descargada del sitio (ADC) [http://developer.apple.com/ Apple Developer Connection], el cual requiere de registrarse sin costo. Descargue el archivo Xcode, terminará en su directorio de Descargas como un archivo zip. Abralo. Se desactivará en su directorio de Descargas. Puede que le guste o no. Otros usuarios verán la ruta pero serán incapaces de usarla. Y ahí viene lo confuso. Así que moví el mío y luego escribí xcode-select a donde se movió (en una terminal) - | ||
| − | |||
| − | |||
<syntaxhighlight lang="bash">mv Downloads/Xcode.app /Developer/. | <syntaxhighlight lang="bash">mv Downloads/Xcode.app /Developer/. | ||
sudo xcode-select -s /Developer/Xcode.app/Contents/Developer </syntaxhighlight> | sudo xcode-select -s /Developer/Xcode.app/Contents/Developer </syntaxhighlight> | ||
| − | |||
| − | + | === Paso 2: Las Herramientas de comandos en línea de Xcode === | |
| + | |||
| + | Esto se muestra aquí como un paso aparte porque en serio es un paso aparte. No confunda estas herramientas independientes de comandos en línea con las herramientas internas de comandos en línea de Xcode, las que le dirá el GUI de Xcode que ya había instalado aunque ya se había instalado el paquete completo de Xcode en el paso 1. FPC no puede usar esas herramientas de comandos en línea internas sin los cambios de configuración (ver [[Xcode]] para detalles). | ||
| + | |||
| + | Haga lo siguiente, es rápido y fácil para todas las versiones de MacOS incluida Catalina 10.15: | ||
| − | |||
<syntaxhighlight lang="bash"> | <syntaxhighlight lang="bash"> | ||
| Line 47: | Line 53: | ||
</syntaxhighlight> | </syntaxhighlight> | ||
| − | + | Para Big Sur 11.x y posteriores, sólo necesita entrar el primero de los dos comandos arriba a menos que ya haya instalado el paquete completo de Xcode. Si sólo instaló las herramientas de comandos en línea, debería omitir hacer el comando ''xcodebuild''. | |
| + | |||
| + | Si tiene problemas instalando las herramientas de comandos en línea usando este método de comandos en línea (p.e. el instalador se congela mientras que “busca Software”), puede también descargar e instalar el paquete de herramientas de comandos en línea ingresando en el sitio [https://developer.apple.com/download/more/?=for%20Xcode Apple Developer Site] luego descargar e instalar la imagen de disco de las ''Herramientas de comandos en línea para Xcode''. | ||
| + | |||
| + | === Paso 3: binarios FPC código fuente FPC === | ||
| + | |||
| + | {{Note| Para las instalaciones Apple Silicon/AArch64/M1, si está instalando FPC 3.2.2 (Lazarus 2.2RCx or 2.2.0 o posteriores) no necesita compilar una versión nativa de FPC para Apple Silicon porque FPC 3.2.2 para MacOS es un binario universal que contiene ejecutables tanto para Intel como para aarch64. Si está instalando una versión de FPC anterior a la 3.2.2, entonces por favor refiérase a [[macOS_Big_Sur_changes_for_developers#ARM64.2FAArch64.2FApple_Silicon_Support|estas instrucciones]] para construir un Compilador de Free Pascal nativo para Apple Silicon después de instalar el binario de 64 bits de Intel y los paquetes fuente para FCP.}} | ||
| + | |||
| + | Descargue e instale el paquete de binarios oficial de FPC y el paquete fuente de FPC por separado en el sitio [https://sourceforge.net/projects/lazarus/files/ Lazarus IDE file area]. | ||
| − | + | Cuando llegue al área de archivos del IDE de Lazarus: | |
| − | + | # Escoja la versión correcta para su sistema operativo. La vasta mayoría de usuarios Mac deberían escoger los paquetes de 64 bits en el directorio x86-64. Cada computador Mac desde finales de 2006 ha sido funcional a 64 bits. El hecho de que Apple haya dejado completamente todo el soporte a 32 bits desde la versión de MacOS 10.15 Catalina (liberada en Octubre de 2019) es otra razón para escoger los paquetes de 64 bits. | |
| + | # Escoja la versión de Lazarus que desee instalar y se le presentará con los dos binarios FPC y paquetes fuentes para descargar. | ||
| − | + | Estos paquetes de instalación se construyeron por los desarrolladores de FPC/Lazarus y versiones formales. Como estos paquetes de instalación no son aprobados por Apple, necesita mantener oprimida la tecla Control, cliquear el paquete y elegir Abrir y confirmar que desea instalar desde un Desarrollador Desconocido. | |
| − | + | Podrá gustarle intentar una simple y rápida prueba de FPC en este estado - | |
| + | [[Installing_the_Free_Pascal_Compiler#Testing_the_FPC_Install|Probar la instalación FPC]]. | ||
| − | + | === Paso 4: Instalar el IDE de Lazarus === | |
| − | + | Es crítico que un Compilador Free Pascal compatible (FPC) y su código fuente deba ser instalado ''antes que instale'' el IDE de Lazarus. | |
| − | |||
| − | + | {{Note| Para la instalación en Apple Silicon/AArch64, por favor refiérase al sitio [[#Lazarus Fixes 2.2|Ajustes en Lazarus 2.2]] o [[#FPC_development_version|Desarrollo de Lazarus]] encontrará instrucciones para construir un IDE nativo de Lazarus. Sáltese las instrucciones de construcción y use las fuentes de ajustes de Lazarus 2.2 o las fuentes de desarrollo de Lazarus y descargue las que guste.}} | |
| − | + | Descargue e instale el IDE de Lazarus del sitio [https://sourceforge.net/projects/lazarus/files/ Lazarus IDE file area]. Cuando esté en el área de archivos, escoja la versión conforme a su sistema operativo. La vasta mayoría de usuarios Mac deberían escoger los paquetes de 64 bits en el directorio Lazarus MacOS x86_64. Cada computador Mac desde finales de 2006 es capaz de ejecutarse a 64 bits. El hecho de que Apple haya abandonado completamente el soporte a 32 bits desde MacOS 10.15 Catalina (liberada en Octubre de 2019) es otra razón para escoger los paquetes a 64 bits. | |
| − | |||
| − | + | === Paso 5: Configure el Depurador === | |
| − | + | En versiones de Lazarus 1.8.4 y anteriores, necesita usar <tt>gdb</tt> como depurador, lento para instalar y difícil de firmar. Desde Lazarus 2.0.0 puede (y debería) usar <tt>lldb</tt>, un depurador proporcionado por Apple, el cual no necesita firmarse. | |
| − | + | Asumiendo que tenga instalado lo que necesite e inicie Lazarus, todo lo que falta será configurar el depurador. Si no hace esto ahora, Lazarus tratará de usar <tt>gdb</tt> y fallará. | |
| − | + | Tenga en cuenta que para depurar aplicaciones de 64 bits, puede que tenga dificultades con <tt>lldb</tt> por lo que se recomienda instalar una versión de <tt>gdb</tt> diferente. | |
| − | + | * Lazarus versión 2.0.12 con FPC 3.0.4: Es posible instalar <tt>gdb</tt> y compilar la versión según su versión de S.O. (p.e. El Capitán usará la versión de gdb 7.12.1). | |
| − | + | * Lazarus versión 2.2.0: Primero, clique Lazarus > Preferencias > Debugger - Debugger Backend; | |
| − | * Lazarus version 2.2.0: | + | * Lazarus antes de la version 2.2.0: Primero, clique Herramientas > Opciones > Debugger. |
| − | + | En la parte superior derecha de la ventana ahora abrir tiene la etiqueta “Tipo de Debugger y ruta”, debe poner tanto el tipo y la ruta. Seleccione el tipo "LLDB debugger (con fpdebug) (Beta)" y seleccione o escriba la ruta <tt>/usr/bin/lldb</tt>. | |
| − | |||
[[File:Set_Debugger2.png|none]] | [[File:Set_Debugger2.png|none]] | ||
| − | + | Si no se muestra en la lista de selección "LLDB debugger (with fpdebug) (Beta)”, vea abajo [[#Installing_LazDebuggerFpLLdb|Installing LazDebuggerFpLLdb]]. Las herramientas de comandos en línea instala <tt>lldb</tt> en el directorio <tt>/usr/bin</tt>. Guarde esas opciones y puede ahora intentar compilar su programa (clique el pequeño triángulo verde en la parte superior izquierda). | |
| − | + | En seguida verá una pregunta capciosa, vea la imagen abajo. Escoja un “Formato de Depuración" de los siguientes - | |
[[File:Set_Dwarf.png|none]] | [[File:Set_Dwarf.png|none]] | ||
| − | Martin_fr, | + | Martin_fr, la persona que nos ha dado esta interfaz entre el IDE de Lazarus y <tt>lldb</tt>, sugiere que use ''' "dwarf3" '''. Luego, necesitará entrar su contraseña, un detalle de MacOS porque una aplicación parece interferir con otra. En este caso, está bien! |
| + | |||
| + | Cuando se ejecuta el depurador de vez en cuando se le preguntará por su contraseña para permitir la depuración. Esto es por su propia seguridad. | ||
| − | |||
| − | ==== Extra | + | ==== Información Extra al usar lldb ==== |
| − | + | Un gran acuerdo de información acerca de usar lldb aparece en el sitio [https://forum.lazarus.freepascal.org/index.php/topic,42869.0.html this forum thread]. —- Aquí hay algunas gemas, de nuevo, de Martin_fr: | |
| − | + | En el inesperado caso de problemas, puede no servir intentar "dwarf con sets" en vez de sólo "dwarf3". | |
| − | + | La opción de "debug info" sólo afecta las unidades directamente en su proyecto. Sin embargo, las unidades en los paquetes puede que tengan información sobre depuración también. Esto puede ser: | |
| − | * set | + | * set por paquete |
| − | * | + | * para muchos, pero no todos los paquetes en el menú Herramientas > Configurar “Construir Lazarus" |
* Project > Project Options > [[IDE_Window:_Compiler_Options#Additions_and_Overrides|Additions and Overrides]] | * Project > Project Options > [[IDE_Window:_Compiler_Options#Additions_and_Overrides|Additions and Overrides]] | ||
| − | + | Si se cambia las opciones para un paquete, puede querer revisar qué paquete espera seguir cuando se depura. Los paquetes que no siga, no necesitan la información de depuración. | |
| − | + | Si usa un tipo desde un paquete (como TForm de LCL) basta que su unidad (en la cual declaró la variable / vaya a declarar y usar una variable a incluir en el tipo) tenga información de depuración. Reducir el número de paquetes con información de depuración (incluyendo aquellos que por defecto tengan información sobre depuración), puede acortar el tiempo de arranque de los depuradores. | |
| − | + | También puede servir comparar (no se ha probado) el tiempo de arranque de los depuradores para las mismas opciones, sólo cambiando el checkbox "use external debug info". | |
| − | + | Esto necesita ponerse sólo en su proyecto. Si se pone en su proyecto afectará a todos los paquetes. (Si se pone en un paquete debería no surtir efecto.) | |
| − | |||
| − | + | ==== Instalar LazDebuggerFpLLdb ==== | |
| − | + | Si instaló desde la fuente y usó el [[#What does the bigide make argument do?|<tt>bigide</tt>]] parámetro a <tt>construir</tt>, entonces el depurador correcto será instalado, como paquete, y liso a usar. Si, no obstante, se instalara de otra forma, puede, o no puede estar ahí. | |
| − | + | Desde la pantalla principal del IDE, clique Paquetes->Instalar/DesinstalarPaquetes. Se muestra dos listas de paquetes, la lista de la izquierda está instalada, la lista de la derecha está disponible a instalarse. Busque LazDebuggerFpLldb (exactamente así, hay varios con nombres similares pero son menos adecuados). Si está al lado derecho, clíquelo, presione “Selección a Instalar" y luego “Guardar y reconstruir IDE". Esto tomará algo de tiempo, el IDE se reiniciará y todo deberá estar bien. Ahora regrese a la página y continúe configurando el depurador. | |
| − | |||
| − | + | == Cocoa 64 bits vs Carbon 32 bits == | |
| − | + | Usar el marco de Apple de 64 bits Cocoa es ahora innegable para el futuro del Mac. El marco de 32 bits Carbon de Apple, mientras que no se ha estado desarrollando, funciona como se esperaba, pero se le advierte a probar Cocoa primero porque Apple abandonó todo soporte para aplicaciones a 32 bits en MacOS 10.15 Catalina (Octubre 2019). | |
| − | + | Es posible construir una versión de Cocoa para el IDE de Lazarus con la versión 2.0.0 y posteriores. Es también posible construir una versión de Carbon del IDE de Lazarus (a menos que esté ejecutando MacOs 10.15 Catalina o posteriores) y lo use para generar binarios Cocoa de 64 bits. | |
| − | |||
| − | |||
| − | |||
| − | |||
| − | == FPC + Lazarus | + | Para producir aplicaciones Cocoa en el IDE Carbon o Cocoa, necesitará poner el Destino a procesador de 64 bits y seleccionar el widgetset Cocoa: |
| + | |||
| + | |||
| + | * Abra su proyecto con Lazarus y desde el menú seleccione Proyecto > Opciones de Proyecto | ||
| + | * En el panel "Config and Target" ponga "Target CPU family" en "x86_64" (Intel) o "aarch64" (Apple M1) | ||
| + | * En el panel "Config and Target", si "Current LCL widgetset" no está puesto en Cocoa, clique "Select another LCL widgetset" el cual le lleve al panel de "Additions and Overrides" donde pueda clicar en "Set LCLWidgetType" y poder seleccionar "Cocoa" | ||
| + | * Asegúrese que en Herramientas > Opciones (Lazarus > Preferencias para v2.2.0 y posteriores) que "Compiler Executable" esté puesto en "/usr/local/bin/fpc" para obtener aplicaciones de 64 bits. | ||
| + | * Ahora compile su proyecto - y por favor comuníquese si tiene problemas con su experiencia. | ||
| + | |||
| + | == Matriz de Compatibilidad FPC + Lazarus == | ||
| + | |||
| + | No toda combinación de Lazarus y Free Pascal es compatible con cada instalación de MacOS. Por favor refiérase a la siguiente tabla para encontrar la versión correcta para su ambiente de desarrollo: | ||
| − | |||
{{Template:Compatibility matrix of Lazarus for Mac}} | {{Template:Compatibility matrix of Lazarus for Mac}} | ||
| − | == | + | == Instalar versiones del IDE de Lazarus que no han sido lanzadas == |
| − | === Lazarus | + | === Ajustes para Lazarus 2.2 === |
| − | * [[Lazarus_2.2_fixes_branch| | + | * [[Lazarus_2.2_fixes_branch|Ajustes incluidos en fixes_2_2]] |
| − | + | Hay un número de razones por las que pueda mejor usar una versión no-liberada de Lazarus, específicamente, fixes_2_2. En lo particular: | |
| − | * | + | * La necesidad de trabajar Cocoa a 64 bits, pues MacOS 10.15 Catalina y posteriores no dan soporte a Carbon a 32 bits. |
| − | * | + | * El widget Cococa ha mejorado notoriamente y la interfaz del depurador lldb ha mejorado rápidamente, incluso desde v2.0.0. |
| − | * | + | * Si su Mac tiene un Procesador Apple M1, el depurador en fixes_2_2 ahora funciona para aarch64. |
| − | * Fixes_2_2 | + | * Fixes_2_2 es una opción más estable que la rama de desarrollo, pero todavía obtiene las nuevas características mucho más rápidas que la versión a liberar. |
| − | Pre- | + | Los binarios Pre-compilados basados en fixes_2_2 no están disponibles desde SourceForge así que lo descargamos y construimos desde los fuentes. Un poco lento inicialmente pero muy confiable y una gran prueba para la instalación de su compilador! Necesitará git el cual se incluye en todas las versiones recientes de las herramientas de comandos en línea de Xcode, las que ya debió instalar previamente (ver [[#Step_2:_Xcode_Command_Line_Tools|Xcode Command Line Tools]] arriba). |
| − | + | Acerca de svn o git: Las herramientas de comandos en línea de Xcode 11.4 en MacOS 10.15 ya no instalan svn, sólo git. Puede instalar la subversión por medio de fink, ports o brew. | |
| − | |||
| − | + | {{Notas sobre la Construcción de Lazarus en Apple Silicon}} | |
| − | + | ==== Descargar los fuentes de Lazarus Fixes 2.2 ==== | |
| + | |||
| + | Cree un directorio para Lazarus y descargue la versión de fixes actual. | ||
<syntaxhighlight lang="bash"> | <syntaxhighlight lang="bash"> | ||
| Line 172: | Line 191: | ||
</syntaxhighlight> | </syntaxhighlight> | ||
| − | + | Usando git: | |
git clone -b fixes_2_2 https://gitlab.com/freepascal.org/lazarus/lazarus.git laz_fixes | git clone -b fixes_2_2 https://gitlab.com/freepascal.org/lazarus/lazarus.git laz_fixes | ||
| − | + | Usando svn: | |
svn checkout https://github.com/fpc/Lazarus/branches/fixes_2_2 laz_fixes | svn checkout https://github.com/fpc/Lazarus/branches/fixes_2_2 laz_fixes | ||
| − | + | Dependiendo de su conexión a internet y la congestión del servidor esto tomará algunos segundos o minutos. | |
| + | |||
| − | ==== | + | ==== Actualizar las fuentes de Lazarus Fixes 2.2 ==== |
| − | + | para mantener actualizada su instalación fixes_2_2 es tan simple como: | |
| − | + | Usando git: | |
<syntaxhighlight lang="bash"> | <syntaxhighlight lang="bash"> | ||
| Line 192: | Line 212: | ||
</syntaxhighlight> | </syntaxhighlight> | ||
| − | + | Usando svn: | |
<syntaxhighlight lang="bash"> | <syntaxhighlight lang="bash"> | ||
| Line 200: | Line 220: | ||
</syntaxhighlight> | </syntaxhighlight> | ||
| − | ==== | + | ==== Construir las fuentes de Lazarus Fixes 2.2 ==== |
<syntaxhighlight lang="bash"> | <syntaxhighlight lang="bash"> | ||
cd laz_fixes | cd laz_fixes | ||
make distclean all LCL_PLATFORM=cocoa CPU_TARGET=x86_64 bigide | make distclean all LCL_PLATFORM=cocoa CPU_TARGET=x86_64 bigide | ||
| − | //- | + | //-espere algún tiempo . . . |
open startlazarus.app --args "--pcp=~/.laz_fixes" | open startlazarus.app --args "--pcp=~/.laz_fixes" | ||
</syntaxhighlight> | </syntaxhighlight> | ||
| − | * Note | + | * Note que paso un parámetro para usar un directorio de configuración que se basa en el nombre del directorio actual de instalación. Hace que el scripting sea sencillo. |
| − | * | + | * en antiguas versiones de MacOS que soportan las aplicaciones de 32 bits, reemplace la anterior línea de make con "''make LCL_PLATFORM=carbon CPU_TARGET=i386 bigide'' " y configure su proyecto como se menciona el la sección arriba [[#Cocoa_64_bit_vs_Carbon_32_bit|Carbon and Cocoa]]. |
| − | + | Le gustará colocar un pequeño script en su directorio $HOME/bin e incluso colocar una ruta a él (muy UNIX!) | |
<syntaxhighlight lang="bash"> | <syntaxhighlight lang="bash"> | ||
| Line 222: | Line 242: | ||
</syntaxhighlight> | </syntaxhighlight> | ||
| − | === Lazarus | + | === Version de Desarrollo de Lazarus === |
| − | * [[Lazarus_2.4.0_release_notes|Lazarus | + | * [[Lazarus_2.4.0_release_notes|Notas de la Versión de Desarrollo de Lazarus]] - Nota: trabajo en progreso |
| − | + | Los binarios precompilados basados en la versión de desarrollo (era conocida como "trunk" en SVN; ahora conocido como "main" en GIT) del IDE de Lazarus ya no está disponible de SourceForge, así que aquí está cómo descargar la versión de desarrollo usando ''svn'' o ''git'' y construir el IDE. Necesitará svn (antes de MacOS 10.15 - Catalina) o git (después de MacOS 10.14 - Mojave) el cual se incluye con las herramientas de comando en línea de Xcode el cual debería ya haber instalado (ver arriba las Herramientas de Comando en Línea de Xcode). | |
| − | {{Apple Silicon | + | {{Notas sobre Construcción para Apple Silicon}} |
| − | ==== | + | ==== Descargue las fuentes de la versión de desarrollo de Lazarus ==== |
<syntaxhighlight lang="sh"> | <syntaxhighlight lang="sh"> | ||
| Line 238: | Line 258: | ||
</syntaxhighlight> | </syntaxhighlight> | ||
| − | + | Usando git: | |
git clone -b main https://gitlab.com/freepascal.org/lazarus/lazarus.git laz_main | git clone -b main https://gitlab.com/freepascal.org/lazarus/lazarus.git laz_main | ||
| − | + | Usando svn: | |
svn checkout --depth files https://github.com/fpc/Lazarus/branches all | svn checkout --depth files https://github.com/fpc/Lazarus/branches all | ||
cd all | cd all | ||
svn update --set-depth infinity main | svn update --set-depth infinity main | ||
| − | + | La anterior llamada a svn es más compleja debido a un bug en muchas versiones de Subversion. Este ajuste ha sido el trabajo de Alfred (aka Don Alfredo en el [[Forum]]) y quien es el mago detrás de esto [[fpcupdeluxe]]. | |
| − | ==== | + | ==== Actualizando la fuente de la versión de desarrollo de Lazarus ==== |
| − | + | Para actualizar su fuente de la versión de desarrollo de Lazarus. | |
| − | + | Usando git: | |
<syntaxhighlight lang="bash"> | <syntaxhighlight lang="bash"> | ||
| Line 260: | Line 280: | ||
</syntaxhighlight> | </syntaxhighlight> | ||
| − | + | Usando svn: | |
<syntaxhighlight lang="bash"> | <syntaxhighlight lang="bash"> | ||
| Line 268: | Line 288: | ||
</syntaxhighlight> | </syntaxhighlight> | ||
| − | ==== | + | ==== Construyendo la fuente de la versión de desarrollo de Lazarus ==== |
<syntaxhighlight lang="bash"> | <syntaxhighlight lang="bash"> | ||
| Line 278: | Line 298: | ||
</syntaxhighlight> | </syntaxhighlight> | ||
| − | + | Después de los siguientes comandos, espere algo de tiempo y: | |
<syntaxhighlight lang="bash"> | <syntaxhighlight lang="bash"> | ||
open startlazarus.app --args "--pcp=~/.laz_dev" | open startlazarus.app --args "--pcp=~/.laz_dev" | ||
</syntaxhighlight> | </syntaxhighlight> | ||
| − | === | + | === Qué hace el argumento bigide? === |
{{BigIDE}} | {{BigIDE}} | ||
| − | == | + | == Instalando versions no-liberadas de FPC == |
{{macOS FPC Source Installation}} | {{macOS FPC Source Installation}} | ||
| − | == | + | == Problemas conocidos y soluciones == |
| − | === Lazarus IDE v2.2.0 | + | === Problema al reconstruir Lazarus IDE v2.2.0 === |
<div class="mw-collapsible mw-collapsed"> | <div class="mw-collapsible mw-collapsed"> | ||
| − | + | Cualquier intento de reconstruir el IDE de Lazarus desde sí mismo fallará con los errores de permiso porque los archivos y directorios le pertenecen a un usuario con el id de 503 mientras que muchos usuarios encontrarán que su id es 501. La solución es abrir una Terminal (Aplicaciones > Utilidades > Terminal) y: | |
| + | |||
<div class="mw-collapsible-content"> | <div class="mw-collapsible-content"> | ||
| Line 303: | Line 324: | ||
sudo chown -R your_username Lazarus | sudo chown -R your_username Lazarus | ||
| − | ==== | + | ==== Los siguientes errores en reconstrucción no ocurren en los computadores Intel ==== |
| + | |||
| + | El siguiente error que ocurre es que el compilador de recursos "fpcres" no se encuentra. La solución es crear un archivo <tt>.fpc.cfg</tt> (nótese el punto inicial) en su directorio home y agregar las siguientes líneas en él: | ||
| − | |||
#include /etc/fpc.cfg | #include /etc/fpc.cfg | ||
-FD/usr/local/bin | -FD/usr/local/bin | ||
| − | + | de tal forma que se pueda encontrar "fpcres" donde se instaló. | |
| − | + | El siguiente error se muestra por una arquitectura target no soportada <tt>-Paarch64</tt>, con el consejo de invocar el driver de compilador "fpc" en su lugar - excepto que eso es lo que ya hemos hecho. La solución es ir a Lazarus > Preferencias > Ejecutable de Compilador el cual se pone como <tt>/usr/local/bin/fpc</tt> y se deberá cambiar por <tt>/usr/local/lib/fpc/3.2.2/ppca64</tt> en su lugar. | |
| − | + | El IDE será ahora reconstruido exitosamente pero no reiniciará de forma automática. Intentando entonces iniciar Lazarus desde el icono de <tt>startlazarus.app</tt> o el icono <tt>lazarus.app</tt> en <tt>/Applications/Lazarus</tt> todavía resulta en el binario original de Intel siendo lanzado. El binario correcto para aarch64 puede encontrarse en <tt>~/.lazarus/bin/aarch64-darwin/lazarus</tt>. Así que la solución final es abrir una Application > Utilities > Terminal y: | |
mv /Applications/Lazarus/lazarus /Applications/Lazarus/lazarus.old | mv /Applications/Lazarus/lazarus /Applications/Lazarus/lazarus.old | ||
mv ~/.lazarus/bin/aarch64-darwin/lazarus /Applications/Lazarus/ | mv ~/.lazarus/bin/aarch64-darwin/lazarus /Applications/Lazarus/ | ||
| − | + | Puedes entonces iniciar el IDE mediante los iconos <tt>startLazarus.app</tt> o <tt>lazarus.app</tt>. Cuando reincide Lazarus, merece que ponga nuevamente el ejecutable del compilador Lazarus > Preferencias > Ejecutable del Compilador a <tt>/usr/local/lib/fpc/3.2.2/ppca64</tt> y colocarlo nuevamente a <tt>/usr/local/bin/fpc</tt> de tal forma que pueda compilar binarios para aarch64 e Intel, por ejemplo, crear un [[macOS_Big_Sur_changes_for_developers#Creating_a_universal_binary_for_aarch64_and_x86_64|Universal Binary]] el cual se ejecutará tanto en máquinas Intel y aarch64. | |
</div></div> | </div></div> | ||
Revision as of 16:52, 3 March 2023
│ English (en) │ español (es) │ 한국어 (ko) │ русский (ru) │
This article applies to macOS only.
See also: Multiplatform Programming Guide
Instalar Lazarus en una Mac no es particularmente difícil pero es crítico que se haga en el orden correcto. Omitir pasos terminará con certeza en llanto. Al grano, aquí está lo que necesita hacer:
- Descargue e instale Xcode (opcional depende de sus necesidades - ver abajo para detalles).
- Instale las herramientas globales para comandos en línea para Xcode.
- Descargue e instale el paquete de binarios del Compilador de Free Pascal Compiler (FPC) y el paquete de los fuentes de FPC desde Lazarus IDE file area (Importante hágalo antes de instalar el IDE de Lazarus)
- Descargue e instale el IDE de Lazarus desde el área de archivo de Lazarus IDE
- Configure LLDB - el depurador que suministra (y firma) Apple desde adentro del IDE de Lazarus.
Estos pasos se explican en más detalle abajo.
Instalación
Las instrucciones detalladas asumen una reciente versión de MacOS en su Mac, una versión reciente de Xcode y/o herramientas de comandos en línea para Xcode de Apple y una versión reciente de Lazarus. En la página Legacy Information, verá información anterior que pueda ser relevante si está usando componentes antiguos. Puede asistir reemplazando la información desactualizada, tanto borrándola, o, si puede ayudar a alguien que trabaje con un proyecto legado, moverlo a la página legacy information.
En general, esto es acerca de usar los Widget Set Carbon y ‘’’Cocoa’’’. Mientras que Carbon se vio alguna vez como más estable, con el lanzamiento de Lazarus 2.0.8 el Widget Set Cocoa ha sobrepasado a Carbon y debería considerarse seriamente para cualquier proyecto nuevo. Carbon se limitó intencionalmente a 32 bit por Apple y deberá estar consciente de que Carbon y la habilidad de ejecutar programas de 32 bits ha sido removido completamente de MacOS 10.15 Catalina y posteriores versiones las que sólo soportan ejecutables de 64 bits que usan Cocoa.
Paso 1: Descargar Xcode (opcional)
Xcode es una descarga de 12GB la cual tomará hasta 16GB de espacio en disco. Sólo necesitará descargar e instalar el ambiente de desarrollo completo de Xcode si necesita:
- el SDKs para iOS, iPadOS, watchOS y tvOS; ó
- validar y subir aplicaciones a la Mac App Store; ó
- para notarise apps para distribución fuera de la Mac App Store.
Xcode 11.3.1 para usarse en MacOS 10.14 Mojave debe instalarse descargándolo desde (ADC) Apple Developer Connection, el cual es de registro gratuito. Xcode 12.4.x para uso en MacOS 10.15 Catalina y posteriores versiones pueden instalarse desde Mac App store.
Note que debe primero eliminar cualquier versión anterior de Xcode de la carpeta Aplicaciones o renombre Xcode app (p.e. Xcode.app a Xcode_1014.app). Puede entonces seleccionar la versión de Xcode a usarse con la utilidad de comandos en línea xcode-select. Abrir una terminal Applications > Utilities > Terminal y teclear man xcode-select para el manual de utilidad.
Sistemas Anteriores:
Las herramientas para desarrollador de Xcode pueden instalarse desde los discos de instalación originales de MacOS o una nueva copia descargada del sitio (ADC) Apple Developer Connection, el cual requiere de registrarse sin costo. Descargue el archivo Xcode, terminará en su directorio de Descargas como un archivo zip. Abralo. Se desactivará en su directorio de Descargas. Puede que le guste o no. Otros usuarios verán la ruta pero serán incapaces de usarla. Y ahí viene lo confuso. Así que moví el mío y luego escribí xcode-select a donde se movió (en una terminal) -
mv Downloads/Xcode.app /Developer/.
sudo xcode-select -s /Developer/Xcode.app/Contents/Developer
Paso 2: Las Herramientas de comandos en línea de Xcode
Esto se muestra aquí como un paso aparte porque en serio es un paso aparte. No confunda estas herramientas independientes de comandos en línea con las herramientas internas de comandos en línea de Xcode, las que le dirá el GUI de Xcode que ya había instalado aunque ya se había instalado el paquete completo de Xcode en el paso 1. FPC no puede usar esas herramientas de comandos en línea internas sin los cambios de configuración (ver Xcode para detalles).
Haga lo siguiente, es rápido y fácil para todas las versiones de MacOS incluida Catalina 10.15:
sudo xcode-select --install
sudo xcodebuild -license accept
Para Big Sur 11.x y posteriores, sólo necesita entrar el primero de los dos comandos arriba a menos que ya haya instalado el paquete completo de Xcode. Si sólo instaló las herramientas de comandos en línea, debería omitir hacer el comando xcodebuild.
Si tiene problemas instalando las herramientas de comandos en línea usando este método de comandos en línea (p.e. el instalador se congela mientras que “busca Software”), puede también descargar e instalar el paquete de herramientas de comandos en línea ingresando en el sitio Apple Developer Site luego descargar e instalar la imagen de disco de las Herramientas de comandos en línea para Xcode.
Paso 3: binarios FPC código fuente FPC
Descargue e instale el paquete de binarios oficial de FPC y el paquete fuente de FPC por separado en el sitio Lazarus IDE file area.
Cuando llegue al área de archivos del IDE de Lazarus:
- Escoja la versión correcta para su sistema operativo. La vasta mayoría de usuarios Mac deberían escoger los paquetes de 64 bits en el directorio x86-64. Cada computador Mac desde finales de 2006 ha sido funcional a 64 bits. El hecho de que Apple haya dejado completamente todo el soporte a 32 bits desde la versión de MacOS 10.15 Catalina (liberada en Octubre de 2019) es otra razón para escoger los paquetes de 64 bits.
- Escoja la versión de Lazarus que desee instalar y se le presentará con los dos binarios FPC y paquetes fuentes para descargar.
Estos paquetes de instalación se construyeron por los desarrolladores de FPC/Lazarus y versiones formales. Como estos paquetes de instalación no son aprobados por Apple, necesita mantener oprimida la tecla Control, cliquear el paquete y elegir Abrir y confirmar que desea instalar desde un Desarrollador Desconocido.
Podrá gustarle intentar una simple y rápida prueba de FPC en este estado - Probar la instalación FPC.
Paso 4: Instalar el IDE de Lazarus
Es crítico que un Compilador Free Pascal compatible (FPC) y su código fuente deba ser instalado antes que instale el IDE de Lazarus.
Descargue e instale el IDE de Lazarus del sitio Lazarus IDE file area. Cuando esté en el área de archivos, escoja la versión conforme a su sistema operativo. La vasta mayoría de usuarios Mac deberían escoger los paquetes de 64 bits en el directorio Lazarus MacOS x86_64. Cada computador Mac desde finales de 2006 es capaz de ejecutarse a 64 bits. El hecho de que Apple haya abandonado completamente el soporte a 32 bits desde MacOS 10.15 Catalina (liberada en Octubre de 2019) es otra razón para escoger los paquetes a 64 bits.
Paso 5: Configure el Depurador
En versiones de Lazarus 1.8.4 y anteriores, necesita usar gdb como depurador, lento para instalar y difícil de firmar. Desde Lazarus 2.0.0 puede (y debería) usar lldb, un depurador proporcionado por Apple, el cual no necesita firmarse.
Asumiendo que tenga instalado lo que necesite e inicie Lazarus, todo lo que falta será configurar el depurador. Si no hace esto ahora, Lazarus tratará de usar gdb y fallará.
Tenga en cuenta que para depurar aplicaciones de 64 bits, puede que tenga dificultades con lldb por lo que se recomienda instalar una versión de gdb diferente.
- Lazarus versión 2.0.12 con FPC 3.0.4: Es posible instalar gdb y compilar la versión según su versión de S.O. (p.e. El Capitán usará la versión de gdb 7.12.1).
- Lazarus versión 2.2.0: Primero, clique Lazarus > Preferencias > Debugger - Debugger Backend;
- Lazarus antes de la version 2.2.0: Primero, clique Herramientas > Opciones > Debugger.
En la parte superior derecha de la ventana ahora abrir tiene la etiqueta “Tipo de Debugger y ruta”, debe poner tanto el tipo y la ruta. Seleccione el tipo "LLDB debugger (con fpdebug) (Beta)" y seleccione o escriba la ruta /usr/bin/lldb.
Si no se muestra en la lista de selección "LLDB debugger (with fpdebug) (Beta)”, vea abajo Installing LazDebuggerFpLLdb. Las herramientas de comandos en línea instala lldb en el directorio /usr/bin. Guarde esas opciones y puede ahora intentar compilar su programa (clique el pequeño triángulo verde en la parte superior izquierda).
En seguida verá una pregunta capciosa, vea la imagen abajo. Escoja un “Formato de Depuración" de los siguientes -
Martin_fr, la persona que nos ha dado esta interfaz entre el IDE de Lazarus y lldb, sugiere que use "dwarf3" . Luego, necesitará entrar su contraseña, un detalle de MacOS porque una aplicación parece interferir con otra. En este caso, está bien!
Cuando se ejecuta el depurador de vez en cuando se le preguntará por su contraseña para permitir la depuración. Esto es por su propia seguridad.
Información Extra al usar lldb
Un gran acuerdo de información acerca de usar lldb aparece en el sitio this forum thread. —- Aquí hay algunas gemas, de nuevo, de Martin_fr:
En el inesperado caso de problemas, puede no servir intentar "dwarf con sets" en vez de sólo "dwarf3".
La opción de "debug info" sólo afecta las unidades directamente en su proyecto. Sin embargo, las unidades en los paquetes puede que tengan información sobre depuración también. Esto puede ser:
- set por paquete
- para muchos, pero no todos los paquetes en el menú Herramientas > Configurar “Construir Lazarus"
- Project > Project Options > Additions and Overrides
Si se cambia las opciones para un paquete, puede querer revisar qué paquete espera seguir cuando se depura. Los paquetes que no siga, no necesitan la información de depuración.
Si usa un tipo desde un paquete (como TForm de LCL) basta que su unidad (en la cual declaró la variable / vaya a declarar y usar una variable a incluir en el tipo) tenga información de depuración. Reducir el número de paquetes con información de depuración (incluyendo aquellos que por defecto tengan información sobre depuración), puede acortar el tiempo de arranque de los depuradores.
También puede servir comparar (no se ha probado) el tiempo de arranque de los depuradores para las mismas opciones, sólo cambiando el checkbox "use external debug info".
Esto necesita ponerse sólo en su proyecto. Si se pone en su proyecto afectará a todos los paquetes. (Si se pone en un paquete debería no surtir efecto.)
Instalar LazDebuggerFpLLdb
Si instaló desde la fuente y usó el bigide parámetro a construir, entonces el depurador correcto será instalado, como paquete, y liso a usar. Si, no obstante, se instalara de otra forma, puede, o no puede estar ahí.
Desde la pantalla principal del IDE, clique Paquetes->Instalar/DesinstalarPaquetes. Se muestra dos listas de paquetes, la lista de la izquierda está instalada, la lista de la derecha está disponible a instalarse. Busque LazDebuggerFpLldb (exactamente así, hay varios con nombres similares pero son menos adecuados). Si está al lado derecho, clíquelo, presione “Selección a Instalar" y luego “Guardar y reconstruir IDE". Esto tomará algo de tiempo, el IDE se reiniciará y todo deberá estar bien. Ahora regrese a la página y continúe configurando el depurador.
Cocoa 64 bits vs Carbon 32 bits
Usar el marco de Apple de 64 bits Cocoa es ahora innegable para el futuro del Mac. El marco de 32 bits Carbon de Apple, mientras que no se ha estado desarrollando, funciona como se esperaba, pero se le advierte a probar Cocoa primero porque Apple abandonó todo soporte para aplicaciones a 32 bits en MacOS 10.15 Catalina (Octubre 2019).
Es posible construir una versión de Cocoa para el IDE de Lazarus con la versión 2.0.0 y posteriores. Es también posible construir una versión de Carbon del IDE de Lazarus (a menos que esté ejecutando MacOs 10.15 Catalina o posteriores) y lo use para generar binarios Cocoa de 64 bits.
Para producir aplicaciones Cocoa en el IDE Carbon o Cocoa, necesitará poner el Destino a procesador de 64 bits y seleccionar el widgetset Cocoa:
- Abra su proyecto con Lazarus y desde el menú seleccione Proyecto > Opciones de Proyecto
- En el panel "Config and Target" ponga "Target CPU family" en "x86_64" (Intel) o "aarch64" (Apple M1)
- En el panel "Config and Target", si "Current LCL widgetset" no está puesto en Cocoa, clique "Select another LCL widgetset" el cual le lleve al panel de "Additions and Overrides" donde pueda clicar en "Set LCLWidgetType" y poder seleccionar "Cocoa"
- Asegúrese que en Herramientas > Opciones (Lazarus > Preferencias para v2.2.0 y posteriores) que "Compiler Executable" esté puesto en "/usr/local/bin/fpc" para obtener aplicaciones de 64 bits.
- Ahora compile su proyecto - y por favor comuníquese si tiene problemas con su experiencia.
Matriz de Compatibilidad FPC + Lazarus
No toda combinación de Lazarus y Free Pascal es compatible con cada instalación de MacOS. Por favor refiérase a la siguiente tabla para encontrar la versión correcta para su ambiente de desarrollo:
| Lazarus 1.8.x | Lazarus 2.0.y | Lazarus 2.0.8 | Lazarus 2.0.10 | Lazarus 2.0.12 | Lazarus 2.2.y | ||
|---|---|---|---|---|---|---|---|
| FPC 3.0.4 | FPC 3.2.0 | FPC 3.2.2 | |||||
| PPC processors | |||||||
| Mac OS X 10.4 (Tiger)‡ | Incompatible | Incompatible | Incompatible | Incompatible | Incompatible | Incompatible | Incompatible |
| Mac OS X 10.5 (Leopard)‡ | Not tested | Not tested | Incompatible | Incompatible | Incompatible | Incompatible | Incompatible |
| Intel processors | |||||||
| Mac OS X 10.4 (Tiger)‡ | Incompatible | Incompatible | Incompatible | Incompatible | Incompatible | Incompatible | Incompatible |
| Mac OS X 10.5 (Leopard) | Not tested | Compatible^ | Not tested | Compatible^**† | Not tested | Not tested | Not tested |
| Mac OS X 10.6 (Snow Leopard) | Compatible | Compatible^^ | Not tested | Not tested | Not tested | Not tested | Not tested |
| Mac OS X 10.7 (Lion) | Compatible | Not tested | Not tested | Not tested | Not tested | Not tested | Not tested |
| OS X 10.8 (Mountain Lion) | Compatible^^ | Compatible | Compatible**# | Compatible**# | Compatible**# | Compatible# | Compatible |
| OS X 10.9 (Mavericks) | Compatible^^ | Compatible | Compatible**† | Compatible**† | Not tested | Not tested | Not tested |
| OS X 10.10 (Yosemite) | Compatible^^ | Compatible | Compatible**† | Compatible**† | Not tested | Not tested | Not tested |
| OS X 10.11 (El Capitan) | Compatible^^ | Compatible | Compatible***† | Compatible† | Compatible† | Compatible† | Comptaible |
| macOS 10.12 (Sierra) | Compatible^^ | Compatible | Compatible***† | Compatible† | Compatible† | Compatible† | Compatible |
| macOS 10.13 (High Sierra) | Not tested | Compatible | Compatible***† | Compatible† | Compatible† | Compatible† | Comptaible |
| macOS 10.14 (Mojave) | Not tested | Compatible | Compatible***† | Compatible† | Compatible† | Compatible† | Compatible |
| macOS 10.15 (Catalina) | Not tested | Compatible | Compatible***† | Compatible† | Compatible† | Compatible† | Compatible |
| macOS 11 (Big Sur) | Not tested | Compatible | Compatible***† | Compatible† | Compatible† | Compatible† | Compatible |
| macOS 12 (Monterey) | Not tested | Not tested | Not tested | Not tested | Not tested | Not tested | Compatible |
| macOS 13 (Ventura) | Not tested | Not tested | Not tested | Not tested | Not tested | Not tested | Compatible |
| macOS 14 (Sonoma) | Not tested | Not tested | Not tested | Not tested | Not tested | Not tested | Compatible |
| Apple Silicon M series processors | |||||||
| macOS 11 (Big Sur) | Not tested | Not tested | Not tested | Compatible†† | Compatible†† | Compatible††† | Compatible* |
| macOS 12 (Monterey) | Not tested | Not tested | Not tested | Compatible†† | Compatible†† | Compatible††† | Compatible* |
| macOS 13 (Ventura) | Not tested | Not tested | Not tested | Compatible†† | Compatible†† | Compatible††† | Compatible* |
| macOS 14 (Sonoma) | Not tested | Not tested | Not tested | Compatible†† | Compatible†† | Compatible††† | Compatible* |
x = 0, 2 or 4; y = 0, 2, 4 or 6
^ Carbon interface compiles - Cocoa does not.
^^ Restrictions apply to debugging with gdb.
* Lazarus 2.2.0 installs universal binaries for FPC 3.2.2, but an Intel Lazarus IDE binary which you can use or recompile the IDE from within itself for a native aarch64 version.
** See Installing Lazarus 2.0.8, 2.0.10 with FPC 3.2.0 for macOS 10.10 and earlier for instructions.
*** See Installing Lazarus 2.0.8 with FPC 3.2.0 for macOS 10.11+ for instructions.
# Cannot run without debugging in the IDE. Can run compiled application outside of the IDE. See Issue #37324. Choose the gdb debugger, change timeout option to false or click through five "timeout" dialogs to run with debugging in the IDE.
† Cannot "run without debugging" in the IDE. Can run compiled application outside of the IDE. See Lazarus IDE - Unable to "run without debugging" for workaround. See Issue #36780.
†† You need to compile a native aarch64 version of FPC 3.3.1 (trunk) and Lazarus 2.0.12 from source to support an Apple Silicon M series processor. Refer to these instructions for FPC and these instructions for the Lazarus IDE.
††† After installing FPC 3.2.2, you need to compile a native aarch64 version of Lazarus from source to support an Apple Silicon M series processor. Refer to these instructions for compiling the Lazarus IDE.
‡ See the legacy version of this compatibility matrix for recommended installs on very old versions of macOS.
Instalar versiones del IDE de Lazarus que no han sido lanzadas
Ajustes para Lazarus 2.2
Hay un número de razones por las que pueda mejor usar una versión no-liberada de Lazarus, específicamente, fixes_2_2. En lo particular:
- La necesidad de trabajar Cocoa a 64 bits, pues MacOS 10.15 Catalina y posteriores no dan soporte a Carbon a 32 bits.
- El widget Cococa ha mejorado notoriamente y la interfaz del depurador lldb ha mejorado rápidamente, incluso desde v2.0.0.
- Si su Mac tiene un Procesador Apple M1, el depurador en fixes_2_2 ahora funciona para aarch64.
- Fixes_2_2 es una opción más estable que la rama de desarrollo, pero todavía obtiene las nuevas características mucho más rápidas que la versión a liberar.
Los binarios Pre-compilados basados en fixes_2_2 no están disponibles desde SourceForge así que lo descargamos y construimos desde los fuentes. Un poco lento inicialmente pero muy confiable y una gran prueba para la instalación de su compilador! Necesitará git el cual se incluye en todas las versiones recientes de las herramientas de comandos en línea de Xcode, las que ya debió instalar previamente (ver Xcode Command Line Tools arriba).
Acerca de svn o git: Las herramientas de comandos en línea de Xcode 11.4 en MacOS 10.15 ya no instalan svn, sólo git. Puede instalar la subversión por medio de fink, ports o brew.
Template:Notas sobre la Construcción de Lazarus en Apple Silicon
Descargar los fuentes de Lazarus Fixes 2.2
Cree un directorio para Lazarus y descargue la versión de fixes actual.
cd
mkdir -p bin/lazarus
cd bin/lazarus
Usando git:
git clone -b fixes_2_2 https://gitlab.com/freepascal.org/lazarus/lazarus.git laz_fixes
Usando svn:
svn checkout https://github.com/fpc/Lazarus/branches/fixes_2_2 laz_fixes
Dependiendo de su conexión a internet y la congestión del servidor esto tomará algunos segundos o minutos.
Actualizar las fuentes de Lazarus Fixes 2.2
para mantener actualizada su instalación fixes_2_2 es tan simple como:
Usando git:
cd ~/bin/lazarus/laz_fixes
git clean -f -d
git pull
Usando svn:
cd ~/bin/lazarus/laz_fixes
svn clean --remove-unversioned
svn update
Construir las fuentes de Lazarus Fixes 2.2
cd laz_fixes
make distclean all LCL_PLATFORM=cocoa CPU_TARGET=x86_64 bigide
//-espere algún tiempo . . .
open startlazarus.app --args "--pcp=~/.laz_fixes"
- Note que paso un parámetro para usar un directorio de configuración que se basa en el nombre del directorio actual de instalación. Hace que el scripting sea sencillo.
- en antiguas versiones de MacOS que soportan las aplicaciones de 32 bits, reemplace la anterior línea de make con "make LCL_PLATFORM=carbon CPU_TARGET=i386 bigide " y configure su proyecto como se menciona el la sección arriba Carbon and Cocoa.
Le gustará colocar un pequeño script en su directorio $HOME/bin e incluso colocar una ruta a él (muy UNIX!)
#!/bin/bash
LAZDIR="laz_fixes"
cd ~/bin/lazarus/"$LAZDIR"
open ~/bin/lazarus/"$LAZDIR"/lazarus.app --args "--pcp=~/.$LAZDIR"
Version de Desarrollo de Lazarus
- Notas de la Versión de Desarrollo de Lazarus - Nota: trabajo en progreso
Los binarios precompilados basados en la versión de desarrollo (era conocida como "trunk" en SVN; ahora conocido como "main" en GIT) del IDE de Lazarus ya no está disponible de SourceForge, así que aquí está cómo descargar la versión de desarrollo usando svn o git y construir el IDE. Necesitará svn (antes de MacOS 10.15 - Catalina) o git (después de MacOS 10.14 - Mojave) el cual se incluye con las herramientas de comando en línea de Xcode el cual debería ya haber instalado (ver arriba las Herramientas de Comando en Línea de Xcode).
Template:Notas sobre Construcción para Apple Silicon
Descargue las fuentes de la versión de desarrollo de Lazarus
cd
mkdir -p bin/lazarus
cd bin/lazarus
Usando git:
git clone -b main https://gitlab.com/freepascal.org/lazarus/lazarus.git laz_main
Usando svn:
svn checkout --depth files https://github.com/fpc/Lazarus/branches all cd all svn update --set-depth infinity main
La anterior llamada a svn es más compleja debido a un bug en muchas versiones de Subversion. Este ajuste ha sido el trabajo de Alfred (aka Don Alfredo en el Forum) y quien es el mago detrás de esto fpcupdeluxe.
Actualizando la fuente de la versión de desarrollo de Lazarus
Para actualizar su fuente de la versión de desarrollo de Lazarus.
Usando git:
cd ~/bin/lazarus/laz_main
git clean -f -d
git pull
Usando svn:
cd ~/bin/lazarus/laz_trunk
svn cleanup --remove-unversioned
svn update
Construyendo la fuente de la versión de desarrollo de Lazarus
make distclean all LCL_PLATFORM=cocoa CPU_TARGET=x86_64 ide
or, or bigger IDE:
make distclean all LCL_PLATFORM=cocoa CPU_TARGET=x86_64 bigide
Después de los siguientes comandos, espere algo de tiempo y:
open startlazarus.app --args "--pcp=~/.laz_dev"
Qué hace el argumento bigide?
The bigide make argument adds a bunch of packages to Lazarus that many find useful and cannot do without. The packages that are added are:
|
|
|
The above list is sourced from the [Lazarus source directory]/IDE/Makefile.fpc and may be subject to change.
Note that if you have not compiled your own Lazarus IDE with the bigide argument, you can install any of these packages yourself using the Lazarus IDE Package > Install/Uninstall Packages... dialog.
Instalando versions no-liberadas de FPC
Installing from source
There are two current non-release branches of the Free Pascal Compiler: the development (trunk) branch and the Fixes 3.2 branch which includes additional fixes to the released 3.2.2 version. Developers, and those who like living on the bleeding edge and testing new features and fixes, will choose the development version; more normal users, who wish to use a stable branch with some additional fixes since the latest release version, will choose the Fixes branch. The instructions below cover both these branches.
The source code is kept in a version control system called git:
- macOS 10.5 and higher already contain a command line git client if you have installed the Xcode command line utilities.
- You also need the latest released Free Pascal Compiler version (3.2.2 as of March 2022) installed in order to be able to successfully compile the development (trunk) version.
FPC development version
- FPC New Features in development
- FPC User Changes in development - may break existing code.
Note that since the development version of FPC (was known as "trunk" in SVN; now known as "main" in GIT) is by definition still under development, some of the features may still change before they end up in a release version.
Create a directory where you would like to put the source (eg fpc_main in your home directory). You don't need to be root to do this. Any normal user can do this. Open an Applications > Utilities > Terminal and do the following:
[]$ git clone -b main https://gitlab.com/freepascal.org/fpc/source.git fpc_main
This will create a directory called fpc_main and download the FPC main source to it.
To subsequently update your local source repository with the latest source changes you can simply do:
[]$ cd
[]$ cd fpc_main
[]$ git clean -f -d
[]$ git pull
To build and install FPC (the highlighted text should be all on one line):
[]$ cd
[]$ cd fpc_main
[]$ make distclean all FPC=/usr/local/lib/fpc/3.2.2/ppcx64 OS_TARGET=darwin CPU_TARGET=x86_64 OPT="-XR/Library/Developer/CommandLineTools/SDKs/MacOSX.sdk/"
[]$ sudo make install FPC=$PWD/compiler/ppcx64 OS_TARGET=darwin CPU_TARGET=x86_64
You will also need to update the links for the compiler in /usr/local/bin which will be pointing to the previous FPC version. For example:
[]$ cd /usr/local/bin
[]$ sudo rm ppc386
[]$ sudo rm ppcx64
[]$ sudo ln -s /usr/local/lib/fpc/3.3.1/ppc386
[]$ sudo ln -s /usr/local/lib/fpc/3.3.1/ppcx64
Note that you will need to build a new ppc386 compiler if you want to continue to compile 32 bit applications by replacing these lines (this is not be possible after Xcode 11.3.1 and macOS 10.14.6 Mojave because of Apple's removal of the 32 bit frameworks):
[]$ make clean all FPC=/usr/local/lib/fpc/3.2.2/ppcx64 OS_TARGET=darwin CPU_TARGET=x86_64 OPT="-XR/Library/Developer/CommandLineTools/SDKs/MacOSX.sdk/"
[]$ sudo make install FPC=$PWD/compiler/ppcx64 OS_TARGET=darwin CPU_TARGET=x86_64
with these two lines:
[]$ make clean all FPC=/usr/local/lib/fpc/3.2.2/ppc386 OS_TARGET=darwin CPU_TARGET=i386 OPT="-XR/Library/Developer/CommandLineTools/SDKs/MacOSX.sdk/"
[]$ sudo make install FPC=$PWD/compiler/ppc386 OS_TARGET=darwin CPU_TARGET=i386
FPC Fixes 3.2
Create a directory where you would like to put the source (eg fpc_fixes32 in your home directory). You don't need to be root to do this. Any normal user can do this. Open an Applications > Utilities > Terminal and do the following:
[]$ git clone -b fixes_3_2 https://gitlab.com/freepascal.org/fpc/source.git fpc_fixes32
This will create a directory called fpc_fixes32 and download the FPC source to it.
To subsequently update your local copy of the repository source with the latest source changes you can simply do:
[]$ cd fpc_fixes32
[]$ git clean -f -d
[]$ git pull
To build and install FPC (the highlighted text should be all on one line):
[]$ cd
[]$ cd fpc_fixes32
[]$ make distclean all FPC=/usr/local/lib/fpc/3.2.2/ppcx64 OS_TARGET=darwin CPU_TARGET=x86_64 OPT="-XR/Library/Developer/CommandLineTools/SDKs/MacOSX.sdk/"
[]$ sudo make install FPC=$PWD/compiler/ppcx64 OS_TARGET=darwin CPU_TARGET=x86_64
You will also need to update the links for the compiler in /usr/local/bin which will be pointing to the previous FPC version. For example:
[]$ cd /usr/local/bin
[]$ sudo rm ppc386
[]$ sudo rm ppcx64
[]$ sudo ln -s /usr/local/lib/fpc/fixes-3.2/ppc386
[]$ sudo ln -s /usr/local/lib/fpc/fixes-3.2/ppcx64
Note that you will need to build a new ppc386 compiler if you want to continue to compile 32 bit applications by replacing these lines (this may not be possible after Xcode 11.3.1 and macOS 10.14.6 Mojave because of Apple's removal of the 32 bit frameworks):
[]$ make clean all FPC=/usr/local/lib/fpc/3.2.2/ppc386 OS_TARGET=darwin CPU_TARGET=i386 OPT="-XR/Library/Developer/CommandLineTools/SDKs/MacOSX.sdk/"
[]$ sudo make install FPC=$PWD/compiler/ppc386 OS_TARGET=darwin CPU_TARGET=i386
Problemas conocidos y soluciones
Problema al reconstruir Lazarus IDE v2.2.0
Cualquier intento de reconstruir el IDE de Lazarus desde sí mismo fallará con los errores de permiso porque los archivos y directorios le pertenecen a un usuario con el id de 503 mientras que muchos usuarios encontrarán que su id es 501. La solución es abrir una Terminal (Aplicaciones > Utilidades > Terminal) y:
cd /Applications sudo chown -R your_username Lazarus
Los siguientes errores en reconstrucción no ocurren en los computadores Intel
El siguiente error que ocurre es que el compilador de recursos "fpcres" no se encuentra. La solución es crear un archivo .fpc.cfg (nótese el punto inicial) en su directorio home y agregar las siguientes líneas en él:
#include /etc/fpc.cfg -FD/usr/local/bin
de tal forma que se pueda encontrar "fpcres" donde se instaló.
El siguiente error se muestra por una arquitectura target no soportada -Paarch64, con el consejo de invocar el driver de compilador "fpc" en su lugar - excepto que eso es lo que ya hemos hecho. La solución es ir a Lazarus > Preferencias > Ejecutable de Compilador el cual se pone como /usr/local/bin/fpc y se deberá cambiar por /usr/local/lib/fpc/3.2.2/ppca64 en su lugar.
El IDE será ahora reconstruido exitosamente pero no reiniciará de forma automática. Intentando entonces iniciar Lazarus desde el icono de startlazarus.app o el icono lazarus.app en /Applications/Lazarus todavía resulta en el binario original de Intel siendo lanzado. El binario correcto para aarch64 puede encontrarse en ~/.lazarus/bin/aarch64-darwin/lazarus. Así que la solución final es abrir una Application > Utilities > Terminal y:
mv /Applications/Lazarus/lazarus /Applications/Lazarus/lazarus.old mv ~/.lazarus/bin/aarch64-darwin/lazarus /Applications/Lazarus/
Puedes entonces iniciar el IDE mediante los iconos startLazarus.app o lazarus.app. Cuando reincide Lazarus, merece que ponga nuevamente el ejecutable del compilador Lazarus > Preferencias > Ejecutable del Compilador a /usr/local/lib/fpc/3.2.2/ppca64 y colocarlo nuevamente a /usr/local/bin/fpc de tal forma que pueda compilar binarios para aarch64 e Intel, por ejemplo, crear un Universal Binary el cual se ejecutará tanto en máquinas Intel y aarch64.
Lazarus IDE - Unable to "run without debugging"
If you are using the Lazarus IDE 2.0.10 and the Run > Run without debugging menu option fails with a dialog similar to:
then you need to patch the Lazarus 2.0.10 source code (Issue #37324 and Issue #36780). Specifically, patch ../ide/main.pp as below (unpatched lines shown first, patched lines shown second):
7243,7245c7243,7245
< if RunAppBundle
< and FileExistsUTF8(Process.Executable)
< and FileExistsUTF8('/usr/bin/open') then
---
> if RunAppBundle then
> // and FileExistsUTF8(Process.Executable)
> //and FileExistsUTF8('/usr/bin/open') then
and recompile the Lazarus IDE.
Alternatively, you can omit patching the source code and simply recompile Lazarus 2.0.10 with FPC 3.0.4.
A similar patching exercise and recompiling, or simply recompiling with FPC 3.0.4, needs to be done for Lazarus 2.0.8 if it has been compiled with FPC 3.2.0.
Upgrading from Mojave (10.14) to Catalina (10.15)
- Run
sudo xcode-select --install
- To enable Lazarus to locate the crt1.10.5.o file change in /etc/fpc.cfg the -Fl behind "#ifdef cpux86_64" from
-Fl/Applications/Xcode.app/Contents/Developer/Toolchain...
to
-Fl/Applications/Xcode.app/Contents/Developer/Platforms/MacOSX.platform/Developer/SDKs/MacOSX.sdk/usr/lib/
Building the FPC compiler from Mojave (10.14) onwards
- To find the crt1.10.5.o file when building a later Free Pascal Compiler version from source, you need to specify:
OPT="-XR/Library/Developer/CommandLineTools/SDKs/MacOSX.sdk/"
on the make command line because FPC ignores the /etc/fpc.cfg configuration file during builds of itself.
Mac Installation FAQ
- See the Mac Installation FAQ for solutions to other common problems that may arise during (and after) installation of Lazarus and Free Pascal on macOS.
Uninstalling Lazarus and Free Pascal
Refer to Uninstalling Lazarus on macOS for uninstallation options.
Legacy Information
See Legacy Information for details of:
- Installing Lazarus on Mac OS X 10.4 (Tiger), Mac OS X 10.5 (Leopard), OS X 10.8 (Mountain Lion)
- Installing Lazarus 2.0.8, 2.0.10 with FPC 3.2.0 for macOS 10.10 and earlier
- Installing Lazarus 2.0.8 with FPC 3.2.0 for macOS 10.11+
- Installing Lazarus on PowerPC-based Macs
- Old Xcode versions
- Installing the gdb debugger
- Compatibility matrix for Lazarus 1.0.0 through 1.6.4 and FPC 2.6.0 through 3.0.2.
See also
- Xcode.
- Other macOS installation options.
- Installing multiple Lazarus versions.
- Mac Portal for an overview of development for macOS with Lazarus and Free Pascal.
- Mac Installation FAQ for solutions to the most frequent problems that may arise during (and after) installation of Lazarus and Free Pascal on macOS.
External links
- Lazarus daily development version download (Intel x86_64)
- Lazarus + FPC daily development version downloads (M1, ARM64, aarch64)
- GIT Succinctly - Free Ebook (PDF, MOBI, EPUB) from SyncFusion.