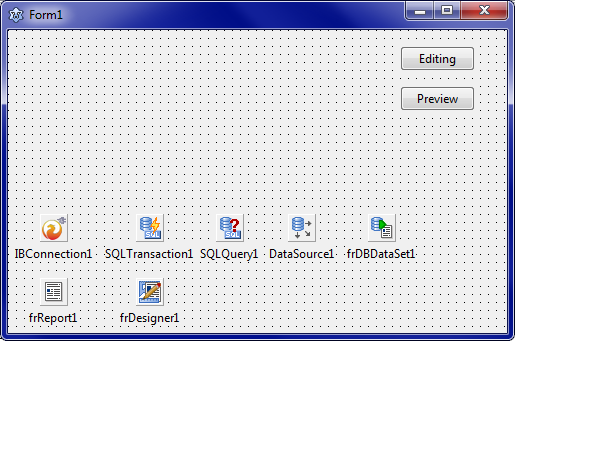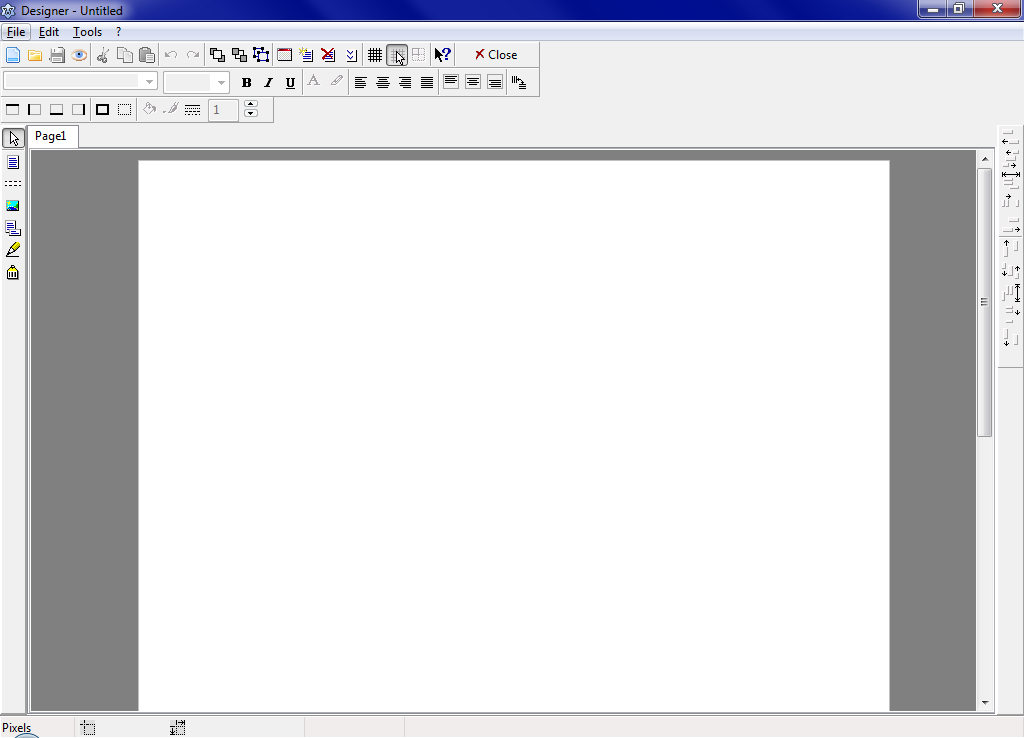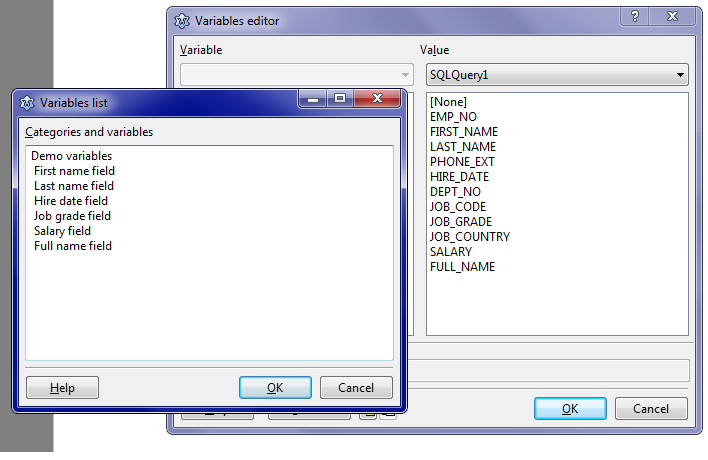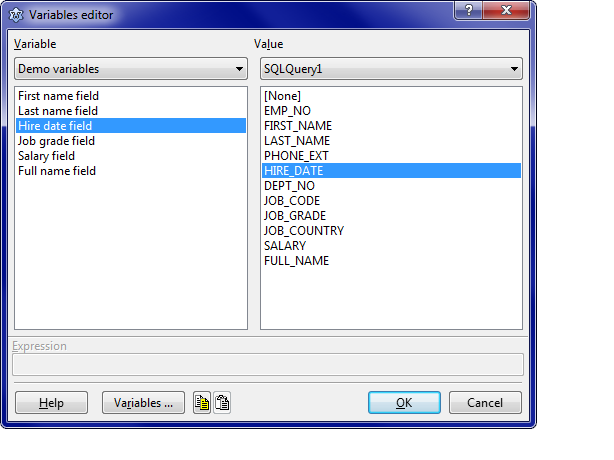Difference between revisions of "LazReport Tutorial/es"
| Line 70: | Line 70: | ||
[[Image:lazreptutdefinevariables.png|center]] | [[Image:lazreptutdefinevariables.png|center]] | ||
| + | |||
Finalmente haz click en OK para confirmar tus entradas, y entonces verás esto: | Finalmente haz click en OK para confirmar tus entradas, y entonces verás esto: | ||
Revision as of 12:54, 14 October 2014
Descripción
Esta página comenzó como una traducción de un escrito en Portugés Tutorial de LazReport (el cual a su vez parece una traducción de un documento en Francés). Fué actualizado para Lazreport (en vez de para FastReport) para Lazarus (en lugar de para Delphi), utilizando T*Connection en lugar de una tabla de DBase.
Comenzando con LazReport
Vamos a utilizar una base de datos de demo que provee Delphi (DBDEMOS). Necesitas crear una nueva aplicación con un formulario principal Form1.
Aquí se asume que se tiene la base de datos establecida tal como se especifica en SQLdb Tutorial0. En caso contrario, por favor realiza dicho paso primero.
Estableciendo tu formulario (form)
Sitúa los siguientes componentes en el formulario principal:
- Un T*Connection, e.g. TIBConnection:
- DatabaseName := tu base de datos, e.g. C:\Program Files\Firebird\Firebird_2_5\examples\empbuild\EMPLOYEE.FDB
- Nombre de usurio(UserName), contraseña (Password), nombre de equipo (HostName): apropiadamente (e.g. SYSDBA,password,<none> para Firebird embebido)
- Transaction: TSQLTransaction1
- TSQLTransaction
- TSQLQuery:
- Active: true
- SQL: SELECT * FROM employee
- TDataSource
- DataSource1.DataSet := SQLQuery1
- TfrDBDataSet
- frDbDataSet.DataSource := DataSource1
- TfrReport
- TfrDesigner
- 2 TButton
- Button1.Caption := 'Edición'
- Button2.Caption := 'Vista previa'
Esto dará el resultado siguiente:
Haz Doble-click en el icono TfrReport (or right-click, Design Report) para traer al frente el diseñador de reporter:
Estableciendo variables
LazReport permite enlazar nombres de variables a bases de datos o valores del sistema, evitando así a los usuarios finales tener que descifrar nombres de campo crípticos. En nuestro ejemplo vamos a crear unas variables para nuestros campos de la base de datos FIRST_NAME, LAST_NAME etc.
En el menú de ficheros, haz click en Variables list. Ahora se obtiene una descripción de las variables definidas:
Pulsa en el botón Variables en orden a definir algunas variables. Escribe el contenido de acuerdo a la siguiente imagen. "Demo Variables" representa una categoría y las otras entradas (campos xxx) representan variables. Para diferenciar ambas,, las variables comienzan con un espacio.
Finalmente haz click en OK para confirmar tus entradas, y entonces verás esto:
 Como puedes ver, la categoría que hemos definido se muestra en el ComboBox above de las variables. Cada variable debe enlazarse con su campo correspondiente. Para hacer esto, selecciona la variable y a continuación el campo. Realizar esto para todas las variables; el pantallazo muestra el enlace para Hire date:
Como puedes ver, la categoría que hemos definido se muestra en el ComboBox above de las variables. Cada variable debe enlazarse con su campo correspondiente. Para hacer esto, selecciona la variable y a continuación el campo. Realizar esto para todas las variables; el pantallazo muestra el enlace para Hire date:
Estableciendo variables
LazReport permite enlazar nombres de variables a bases de datos o valores del sistema, evitando así a los usuarios finales tener que descifrar nombres de campo crípticos. En nuestro ejemplo vamos a crear unas variables para nuestros campos de la base de datos FIRST_NAME, LAST_NAME etc.
En el menú de ficheros, haz click en Variables list. Ahora se obtiene una descripción de las variables definidas:
Pulsa en el botón Variables en orden a definir algunas variables. Escribe el contenido de acuerdo a la siguiente imagen. "Demo Variables" representa una categoría y las otras entradas (campos xxx) representan variables. Para diferenciar ambas,, las variables comienzan con un espacio.
Finalmente haz click en OK para confirmar tus entradas, y entonces verás esto:
Como puedes ver, la categoría que hemos definido se muestra en el ComboBox above de las variables. Cada variable debe enlazarse con su campo correspondiente. Para hacer esto, selecciona la variable y a continuación el campo. Realizar esto para todas las variables; el pantallazo muestra el enlace para Hire date: