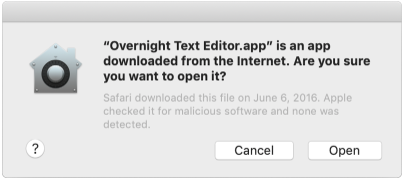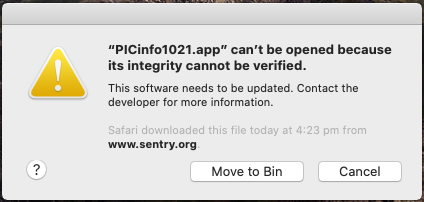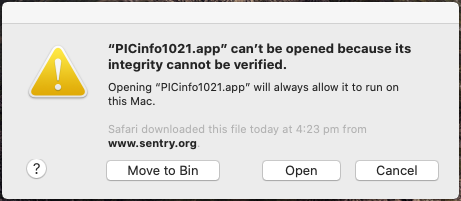Notarization for macOS 10.14.5+
│ English (en) │ русский (ru) │
This article applies to macOS only.
See also: Multiplatform Programming Guide
This article applies to macOS only.
See also: Multiplatform Programming Guide
Overview
Beginning with macOS 10.14.5 (Mojave), software signed with a new Apple developer certificate and all new or updated kernel extensions must be notarized to run. Beginning in macOS 10.15 (Catalina), all software built after June 1, 2019, and code signed with an Apple developer certificate must be notarized. Notarization is not required for software distributed through the Apple App Store because the App Store submission process already includes equivalent security checks.
Notarization is designed by Apple to give users more confidence that Apple developer-signed software has been checked by Apple for malicious components. Notarization is not an App Review. The Apple notary service is an automated system that scans software for malicious content, checks for code-signing issues, and returns the results. If there are no issues, the notary service generates a ticket to staple to the software; the notary service also publishes that ticket online where Gatekeeper can find it.
When the user first installs or runs software, the presence of a ticket (either online or attached to the executable) tells Gatekeeper that Apple notarized the software. Gatekeeper then places descriptive information in the initial launch dialog to help the user make an informed choice about whether to launch the app.
Code signing an application without also notarizing it is now a totally pointless exercise unless you are only distributing your application via the App Store.
Gatekeeper dialogs
Notarization requirements
Notarization requires the Xcode command line tools from Xcode 10 or later. Building a new app for notarization requires macOS 10.13.6 or later. Stapling an app requires macOS 10.12 or later.
Apple's notary service requires you to:
- Enable code-signing for all of the executables you distribute.
- Enable the Hardened Runtime capability for your app and command line targets.
- Use a “Developer ID” application, kernel extension, or installer certificate for your code-signing signature.
- Include a secure timestamp with your code-signing signature (include the --timestamp option when running the codesign tool).
- Don’t include the com.apple.security.get-task-allow entitlement with the value set to any variation of true. If your software hosts third-party plug-ins and needs this entitlement to debug the plug-in in the context of a host executable, see Avoid the Get-Task-Allow Entitlement.
- Link against the macOS 10.9 or later SDK.
Notarizing an application
These instructions assume you have completed the other preparatory steps: code signed the application, implemented the hardened runtime capability, code signed the installer pkg (if you have one) etc.
You can't upload the .app bundle directly to the notary service, you need to create a compressed archive containing the app or you can put apps, kernel extensions, and other software in a container, like a disk image, and notarize the container. The notary service accepts disk images (UDIF format), signed flat installer packages, and ZIP archives. It processes nested containers as well, like packages inside a disk image.
1. Create a disk image by opening a Terminal and running the following command:
hdiutil create -volname MyApp -srcfolder /path/to/folder -ov -format UDBZ MyApp.dmg
2. Code sign the disk image
Code sign the disk image by opening a Terminal and running the following command:
codesign -s "Developer ID Application: Your Name (Team ID)" --timestamp MyApp.dmg
3. Generate an app-specific password
To generate an app-specific password, refer to this Apple Support article. Note: this is a password that will be specific to the notarization application (xcrun altool) and not to the application being notarized. You therefore only need to do this once, but make sure you copy the generated password and save it somewhere.
Tip: Save the password to your keychain with: xcrun altool -u "<your email>" -p "<app-specific pwd>" --store-password-in-keychain-item "<name for pwd>" and then you can use "@keychain:<name for pwd>" instead of "<app-specific pwd>" in the following commands.
4. Upload the disk image file to the Apple notary service
Upload the disk image file to the Apple notary service by opening a Terminal and running the following command:
xcrun altool --notarize-app --primary-bundle-id "<your identifier>" -u "<your email>" -p "<app-specific pwd>" -t osx -f /path/to/MyApp.dmg
The primary-bundle-id helps you keep track of automated correspondence from the notarization service. The value you give doesn’t need to match the bundle identifier of the submitted app or have any particular value. It only needs to make sense to you. The notarization service includes the value whenever it emails you regarding the given altool submission.
If the upload is successful you should receive output similar to the following:
No errors uploading 'MyApp.dmg'. RequestUUID = 3af4e56f-162b-75bc-827f-7233f92bf20c
5. Check the notarization process
The notarization process generally takes less than an hour, so you may want to check its progress from time to time by opening a Terminal and running the following command:
xcrun altool --notarization-history 0 -u "<your email>" -p "<app-specific pwd>"
When the notarisation process completes successfully the above command will return information similar to the following:
Notarization History - page 0 Date RequestUUID Status Status Code Status Message ------------------------- ------------------------------------ ------- ----------- ---------------- 2019-12-08 06:24:03 +0000 3af4e56f-162b-75bc-827f-7233f92bf20c success 0 Package Approved Next page value: 1575786243000
You should also receive an email from Apple similar to the following for a successful notarization:
Dear <First_Name>, Your Mac software has been notarized. You can now export this software and distribute it directly to users. Bundle Identifier: com.example.MyApp.001 Request Identifier: 3af4e56f-162b-75bc-827f-7233f92bf20c For details on exporting a notarized app, visit Xcode Help or the notarization guide. Best Regards, Apple Developer Relations
6. Staple the notarized signature to the disk image
After step 5 receives the "Package Approved" status message, staple the notarized signature to the disk image file by opening a Terminal and running the following command:
xcrun stapler staple /path/to/MyApp.dmg
If the command completes successfully, the output should be similar to:
Processing: /Path/to/MyApp.dmg Processing: /Path/to/MyApp.dmg The staple and validate action worked!
7. Verify notarization of the disk image
To verify the notarization of the disk image, open a Terminal and run the following command:
spctl -a -vv -t install MyApp.dmg
A successful verification of the notarisation process should produce output similar to the following:
MyApp.dmg: accepted source=Notarized Developer ID origin=Developer ID Application: <Devloper Name> (<TEAM_ID>)
8. Verify notarization of the application
To verify the notarization of the application, install the application, open a Terminal and run the following command:
spctl -a -vv /Applications/MyApp.app
A successful verification of the notarisation process should produce output similar to the following:
/Applications/MyApp.app: accepted source=Notarized Developer ID origin=Developer ID Application: <Devloper Name> (<TEAM_ID>)
Important: test the application by putting it in the Applications directory. It's treated differently by the Gatekeeper when in the "installed" location.
Notarizing a command line tool
See: Notarizing Command Line Tools for an explanation of doing this for a Free Pascal command line tool (a handy script is provided to automate the process).
Troubleshooting notarization upload process
If the notarisation upload process does not go well, you should be able to find a compressed log file in your temporary directory which may shed some light on what happened. You can view it by opening a Terminal and running the following commands (substitute the name of your log file which includes your application bundle-id):
cd ${TMPDIR}
gzcat c51ca05f-cf49-405f-be57-26873faab5f6_3073718126753816760org.sentry.myapp-20191231004646-273.itmsp6022059143057318377.log
which, for a successful notarization upload, should look similar to:
[2019-12-31 19:46:46 AEDT] <main> INFO: Starting upload for packageName: org.sentry.myapp-20191231004646-273.itmsp
[2019-12-31 19:46:46 AEDT] <main> INFO: Thread Pool Configuration: {processors=12, perCoreThreadMultiplier=1.65, coreThreads=6, maxThreads=14, minConnections=6, maxConnections=13, rateLimit=100000000000 KBs}
[2019-12-31 19:46:46 AEDT] <main> INFO: Reservation CPUSource113/v4/93/41/ce/9341ce96-e7bc-2577-eaac-4528c888a70d/metadata.xml created for file: (metadata.xml), part count:(1), file size: (538)
[2019-12-31 19:46:46 AEDT] <main> INFO: Reservation CPUSource113/v4/93/41/ce/9341ce96-e7bc-2577-eaac-4528c888a70d/MyApp_31122019.dmg created for file: (MyApp_31122019.dmg), part count:(1), file size: (1400933)
[2019-12-31 19:46:46 AEDT] <RLT-002> INFO: Starting upload for reservation: (CPUSource113/v4/93/41/ce/9341ce96-e7bc-2577-eaac-4528c888a70d/metadata.xml) file: (metadata.xml/1) size: 538
[2019-12-31 19:46:46 AEDT] <RLT-003> INFO: Starting upload for reservation: (CPUSource113/v4/93/41/ce/9341ce96-e7bc-2577-eaac-4528c888a70d/myapp_31122019.dmg) file: (MyApp_31122019.dmg/1) size: 1400933
[2019-12-31 19:46:47 AEDT] <RLT-002> INFO: Finished part upload for: (metadata.xml/1) 2.91 KB/s in 0 seconds
[2019-12-31 19:46:47 AEDT] <RLT-002> INFO: Finished upload for reservation: (CPUSource113/v4/93/41/ce/9341ce96-e7bc-2577-eaac-4528c888a70d/metadata.xml) file: (metadata.xml)
[2019-12-31 19:46:47 AEDT] <pool-8-thread-1> INFO: Reservation committed: (CPUSource113/v4/93/41/ce/9341ce96-e7bc-2577-eaac-4528c888a70d/metadata.xml) file: (metadata.xml)
[2019-12-31 19:46:49 AEDT] <RLT-003> INFO: Finished part upload for: (MyApp_31122019.dmg/1) 781.33 KB/s in 1 second
[2019-12-31 19:46:49 AEDT] <RLT-003> INFO: Finished upload for reservation: (CPUSource113/v4/93/41/ce/9341ce96-e7bc-2577-eaac-4528c888a70d/MyApp_31122019.dmg) file: (MyApp_31122019.dmg)
[2019-12-31 19:46:49 AEDT] <main> INFO: Waiting on reservation commit(s) to finish.
[2019-12-31 19:46:49 AEDT] <pool-8-thread-1> INFO: Reservation committed: (CPUSource113/v4/93/41/ce/9341ce96-e7bc-2577-eaac-4528c888a70d/MyApp_31122019.dmg) file: (MyApp_31122019.dmg)
[2019-12-31 19:46:49 AEDT] <pool-8-thread-1> INFO: All reservation commit(s) finished.
[2019-12-31 19:46:49 AEDT] <main> INFO: 456.36 KB/s in 3 seconds