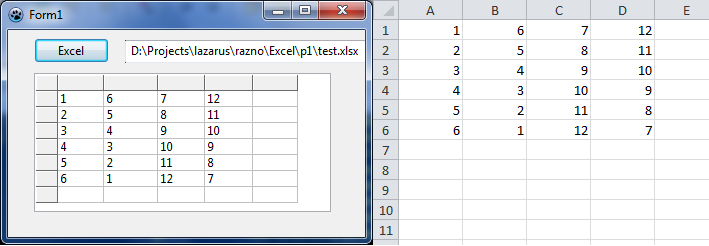Difference between revisions of "Office Automation/fr"
m (Fixed syntax highlighting; removed categories included in template) |
|||
| (12 intermediate revisions by 2 users not shown) | |||
| Line 1: | Line 1: | ||
| + | {{Platform only|Windows|Windows|Windows}} | ||
{{Office Automation}} | {{Office Automation}} | ||
| − | La possibilité d'interagir avec les programmes office et générer des feuilles de calcul, des documents texte et des présentations depuis le code peut être de grande valeur au bureau, et permet de gagner beaucoup de temps pour ceux qui peuvent le faire. Un exemple est la création d'applications qui peuvent lire et écrire des fichiers dans un format arbitraire et générer un fichier Excel, une tâche qu'il est bien plus efficace de faire par code que manuellement. | + | La possibilité d'interagir avec les programmes office et générer des feuilles de calcul, des documents texte et des présentations depuis le code peut être de grande valeur au bureau, et permet de gagner beaucoup de temps pour ceux qui peuvent le faire. |
| + | |||
| + | Un exemple est la création d'applications qui peuvent lire et écrire des fichiers dans un format arbitraire et générer un fichier Excel, une tâche qu'il est bien plus efficace de faire par code que manuellement. | ||
== Utilisation de OpenOffice UNO Bridge == | == Utilisation de OpenOffice UNO Bridge == | ||
| Line 18: | Line 21: | ||
Voici un exemple simple sur comment ouvrir un document avec votre programme en utilisant le serveur Automation d'OpenOffice. Notez que ça ne marche que sur Windows. | Voici un exemple simple sur comment ouvrir un document avec votre programme en utilisant le serveur Automation d'OpenOffice. Notez que ça ne marche que sur Windows. | ||
| − | <syntaxhighlight>program TestOO; | + | <syntaxhighlight lang=pascal>program TestOO; |
{$IFDEF FPC} | {$IFDEF FPC} | ||
| Line 53: | Line 56: | ||
{Crée un nouveeau document} | {Crée un nouveeau document} | ||
| − | Document := Desktop.LoadComponentFromURL('private:factory/swriter', | + | Document := Desktop.LoadComponentFromURL('private:factory/swriter', '_blank', 0, LoadParams); |
| − | + | ||
| + | |||
| + | {ou ouvrir un existant} // vous devez utiliser des / et non des \ ! dans le chemin d'accès | ||
| + | //Document := Desktop.LoadComponentFromURL('file:///C:/my/path/mydoc.doc', '_blank', 0, LoadParams); | ||
TextCursor := Document.Text.CreateTextCursor; | TextCursor := Document.Text.CreateTextCursor; | ||
{Insère un nouveau document} //Remplacer avc vos valeur de nom de fichier | {Insère un nouveau document} //Remplacer avc vos valeur de nom de fichier | ||
| − | TextCursor.InsertDocumentFromURL('file:///C | + | TextCursor.InsertDocumentFromURL('file:///C:/my/path/mydoc.doc', |
LoadParams); | LoadParams); | ||
end.</syntaxhighlight> | end.</syntaxhighlight> | ||
| Line 66: | Line 72: | ||
Voici un exemple simple de comment ouvrir un document avec votre programme en utilisant le serveur d'automation de Word. Notez que ce serveur ne fonctionne que sous Windows. Ceci marchera avec Delphi et FPC. | Voici un exemple simple de comment ouvrir un document avec votre programme en utilisant le serveur d'automation de Word. Notez que ce serveur ne fonctionne que sous Windows. Ceci marchera avec Delphi et FPC. | ||
| − | <syntaxhighlight>program TestMsOffice; | + | <syntaxhighlight lang=pascal>program TestMsOffice; |
{$IFDEF FPC} | {$IFDEF FPC} | ||
| Line 101: | Line 107: | ||
Voici un échantillon de code de comment travailler dans un document Word ouvert, en utilisant le serveur d'automation de Word. | Voici un échantillon de code de comment travailler dans un document Word ouvert, en utilisant le serveur d'automation de Word. | ||
| − | <syntaxhighlight> | + | <syntaxhighlight lang=pascal> |
var | var | ||
Server: Variant; | Server: Variant; | ||
| Line 121: | Line 127: | ||
Limitations: | Limitations: | ||
| − | Parce que '''End''' est | + | Parce que '''End''' est un mot réservé de FPC, il doit être utiliser comme un paramètre après le signe ''&''. |
| − | <syntaxhighlight> | + | <syntaxhighlight lang=pascal> |
Server.ActiveDocument.Application.Selection.start := Server.ActiveDocument.Application.Selection.&end+1; | Server.ActiveDocument.Application.Selection.start := Server.ActiveDocument.Application.Selection.&end+1; | ||
</syntaxhighlight> | </syntaxhighlight> | ||
| Line 128: | Line 134: | ||
De nombreux exemples pour Excel sont disponibles dans la [[ExcelAutomation/de|page Wiki allemande]]. | De nombreux exemples pour Excel sont disponibles dans la [[ExcelAutomation/de|page Wiki allemande]]. | ||
| − | == | + | == Tenter d'utiliser Python pour piloter OpenOffice == |
| − | + | Parce qu'OpenOffice inclut le support pour Python, il semble possible d'exécuter des scripts Python depuis Pascal pour piloter OO, au lieu des actuelles liaisons(bindings) Pascal. Voici les étapes pour une possible approcjhe pour faire cela: | |
| + | # Tester UNO via une macro Python exécutée dans OO | ||
| + | # Tester UNO via un script Python autonome | ||
| + | # Support de l'exécution de scripts Python dans Pascal | ||
| + | # Tester UNO via un script Python exécuté dans Pascal. | ||
| + | # Une classe Pascal qui enveloppe Python UNO | ||
| − | + | Note: Les scripts suivant ont été testés avec OpenOffice 2.3.1 sur Windows XP et NeoOffice 2.2.5 Patch 6 sur Mac OS X 10.4.11 (PowerPC). | |
| − | |||
| − | |||
| − | |||
| − | |||
| + | ==== Etape 1. Tester UNO via une macro Python exécutée dans OO ==== | ||
| − | + | OO a des outils pour créer des macro JavaScript, mais pas des macros en Python, donc utilisez un éditeur pour enregistrerle script suivant dans 'test_macro.py' et placez-le dans le dossier des macros utilisateur. Sur Windows, Ce dossier est: | |
| − | |||
| − | |||
| − | |||
| − | |||
<pre>C:\Document and Setting\<username>\Application Data\OpenOffice.org2\user\Scripts\python\Library1</pre> | <pre>C:\Document and Setting\<username>\Application Data\OpenOffice.org2\user\Scripts\python\Library1</pre> | ||
| − | + | Sur Mac OS X, ce dossier est: | |
<pre>~/Library/Preferences/NeoOffice-2.2/user/Scripts/python/Library1</pre> | <pre>~/Library/Preferences/NeoOffice-2.2/user/Scripts/python/Library1</pre> | ||
| − | + | Sur ces deux plates-formes, vous devrez créer le dossier python/Library1. | |
| − | + | Voici le code pour test_macro.py, adapté de l'exemepl OO en Pascal du dessus: | |
| − | <syntaxhighlight lang="python"># Python | + | <syntaxhighlight lang="python"># Macro Python qui teste UNO en créant un nouveau document et y insère du texte |
import uno | import uno | ||
| Line 166: | Line 170: | ||
doc = desktop.loadComponentFromURL('private:factory/swriter', '_blank', 0, ()) | doc = desktop.loadComponentFromURL('private:factory/swriter', '_blank', 0, ()) | ||
textCursor = doc.Text.createTextCursor() | textCursor = doc.Text.createTextCursor() | ||
| − | doc.Text.insertString(textCursor, ' | + | doc.Text.insertString(textCursor, 'Salut Monde', 0) |
</syntaxhighlight> | </syntaxhighlight> | ||
| − | + | Dans OO, choisissez Tools | Macros | Organize Macros | Python et exécuter la macro pour être sûr que ça marche | |
| − | ==== | + | ==== Etape 2. Tester UNO via un script Python autonome ==== |
| − | + | Voici le même code que dans le script autonome: | |
| − | <syntaxhighlight lang="python"># Python | + | <syntaxhighlight lang="python"># Macro Python qui teste UNO en créant un nouveau document et y insère du texte |
import sys | import sys | ||
| Line 192: | Line 196: | ||
</syntaxhighlight> | </syntaxhighlight> | ||
| − | + | Sauvez cela dans le fichier test.py et exécutez-le sur Windows depuis la ligne de commande. note: Sur Windows et Linux, utiliser la version de Python incluse dans OO ; sur Mac OS X, utilisez le Python 2.3 du système. | |
<pre>"\program files\openoffice.org 2.3\program\python" test.py</pre> | <pre>"\program files\openoffice.org 2.3\program\python" test.py</pre> | ||
| − | + | Sur Mac OS X, exécutez le script comme ça depuis la fenêtre Terminal: | |
<syntaxhighlight lang="bash">#!/bin/sh | <syntaxhighlight lang="bash">#!/bin/sh | ||
| Line 202: | Line 206: | ||
python2.3 test.py</syntaxhighlight> | python2.3 test.py</syntaxhighlight> | ||
| − | + | Malheureusement, ce script ne fonctionne pas non plus sur Windows ou Mac OS X (NDT: c''est ballot). Sur Windows, il affiche un dialogue d'erreur sans texte (!) et sort un message d'erreur vers la console qui dit "Cannot connect to soffice server". Sur Mac OS X, il démarre NeoOffice et crée le nouveau document, puis NeoOffice s'arrêt brutalement. | |
| − | ==== UNO Python | + | ==== UNO Python A-faire ==== |
| − | + | D'évidentes investigations supplémentaires sont nécessaires avant de pouvoir réaliser l'étape 3. Vous êtes le bienvenu pour travailler là-dessus. Voici deux choses à essayer: | |
| − | * | + | * Tester sur Linux |
| − | * | + | * Tester sur des versions plus récentes d'OpenOffice |
| − | |||
| − | |||
| − | |||
| − | |||
| − | |||
| + | * Jan. 5, 2009: Résultats des tests d'OpenOffice 3 sur Windows: | ||
| + | ** OO 3.0.0 Le support pour les utilisateurs de macro Python est rompu (Etape 1); corrigé avec OO 3.0.1 RC1. | ||
| + | ** Etape 2 n'affiche plus le message vide de la boîte de dialogue et le message d'exception vers la console est différent, mais ne démarre toujours pas OO. | ||
| + | ** Notez que les chemins vers les différentes parties de OO et des macros utilisateur ont changé avec OO 3. | ||
---- | ---- | ||
| − | |||
| − | |||
| − | + | == En utilisant l'unité fpXMLXSDExport == | |
| + | FPC 2.6 et plus récent contient l'unité '''fpXMLXSDExport''', partie des composant d'export de la FCL-DB. Avec cela, vous pouvez exporter des datasets vers divers formats XML, y compris un format compatible avec Microsoft Access et un format compatible avec Microsoft Excel. | ||
| − | + | Le format Access peut sortir du XML avec ou sans définition de donnée/table XSD incorporée. Observez que l'exportation de donnée de type binaire/blob nécessite une action supplémentaire à la fin de l'import Access car Access ne prend pas en charge les véritables champs binaires appropriés, seuls les champs OLE. | |
| − | + | Dans le format Excel, les champs texte multi-ligne ne sont pas pris en charge actuellement: les fins de lignes sont supprimées pendant l'export. | |
| − | + | Lazarus fournit un composant visuel pour cela: après l'installation du paquet '''lazdbexport''', vous verrez le composant '''TXMLXSDExporter''' sur l'onglet '''Data Export'''. | |
| − | + | Voir [[fpXMLXSDExport]] pour les détails. | |
| − | + | == En utilisant la bibliothèque Spreadsheet de Free Pascal == | |
| − | + | Une autre façon d'automatiser les tâches répétitives est d'utiliser la bibliothèque [[FPSpreadsheet]]. Elle peut lire ou écrire des classeurs dans plusieurs formats et ne nécessite l'installation d'aucune application externe sur la machine. | |
| − | + | Les avantages sont que FPSpreadsheet est à 100% du code [[Object_Pascal|Pascal Objet]] et qu'elle ne nécessite aucune bibliothèque ou programme. | |
| − | |||
| − | == | + | == En écrivant un fichier Excel en utilisant ADO == |
| + | Ecrire à l'auteur de la page anglaise. | ||
| − | + | == En écrivant/lisant un fichier Excel en utilisant OLE == | |
| + | Cette méthode nécessite qu'Excel soit installé sur la machine de l'utilisateur car elle utilise OLE pour y accéder. | ||
| − | ''''' | + | '''''Garder à l'esprit que cette méthode démarre Excel en tâche de fond, lequel ouvre le fichier et travaille dessus comme un utilisateur véritable.''''' |
| − | ''' | ||
| − | * | + | * Créez un nouvelle fiche avec un TButton, un TStringGrid et un TEdit. |
| − | * | + | * Créez un nouveau fichier Excel et remplissez quelques cellules. |
| Line 252: | Line 254: | ||
| − | + | Exemple - Ouvrir/lire le fichier Excel: | |
| − | <syntaxhighlight> | + | <syntaxhighlight lang=pascal> |
uses ..... comobj; | uses ..... comobj; | ||
| Line 263: | Line 265: | ||
begin | begin | ||
| − | XLApp := CreateOleObject('Excel.Application'); // | + | XLApp := CreateOleObject('Excel.Application'); // nécessite comobj dans uses |
try | try | ||
| − | XLApp.Visible := False; // | + | XLApp.Visible := False; // Cache Excel |
XLApp.DisplayAlerts := False; | XLApp.DisplayAlerts := False; | ||
path := edit1.Text; | path := edit1.Text; | ||
| − | XLApp.Workbooks.Open(Path); // | + | XLApp.Workbooks.Open(Path); // Ouvre le classeur |
for x := 1 to 4 do | for x := 1 to 4 do | ||
begin | begin | ||
for y := 1 to 6 do | for y := 1 to 6 do | ||
begin | begin | ||
| − | SG.Cells[x,y] := XLApp.Cells[y,x].Value; // | + | SG.Cells[x,y] := XLApp.Cells[y,x].Value; // Remplit le TStringGrid avec les valeurs |
end; | end; | ||
end; | end; | ||
| Line 282: | Line 284: | ||
</syntaxhighlight> | </syntaxhighlight> | ||
| − | + | Si vous voulez faire des modifications et que vous voulez les reporter dans Excel, vous pouvez utiliser: | |
| − | <syntaxhighlight> | + | <syntaxhighlight lang=pascal> |
XLApp.Cells[x,y].Value := SG.Cells[y,x]; | XLApp.Cells[x,y].Value := SG.Cells[y,x]; | ||
</syntaxhighlight> | </syntaxhighlight> | ||
| − | + | Si vous voulez enregistrer: | |
| − | <syntaxhighlight> | + | <syntaxhighlight lang=pascal> |
XLApp.ActiveWorkBook.Save; | XLApp.ActiveWorkBook.Save; | ||
</syntaxhighlight> | </syntaxhighlight> | ||
| − | == | + | == En lisant/écrivant un fichier Excel en utilisant l'interface de composant SpreadSheet == |
| − | + | Le composant fournit une bibliothèque d'interface, faisant abstraction des interfaces Excel COM et Calc Open Office UNO. | |
| − | + | Le composant est disponible là: http://www.tcoq.org/composants | |
| − | http://www.tcoq.org/composants | ||
| − | + | Puisque l'Automation n'est pas encore disponible, mais que COM l'est, le composant d'interface fournit un ensemble de classes Lazarus encapsulant les appels à l'interface COM d'Excel (au dessous de l'Automation). Il | |
| − | |||
| − | |||
| − | + | Since Automation is not yet available, but COM is available, the Excel interface component provides a set of Lazarus classes encapsulating calls to the Excel COM interface (the one below the Automation). Il masque la plupart des corvées du code de bas-niveau. | |
| − | |||
| − | |||
| − | |||
| − | |||
| − | |||
| − | |||
| − | |||
| − | |||
| − | '' | + | Soyez prudent, c'est un travail en cours. Vous l'utilisez à vos propres risques. |
| − | <syntaxhighlight> IMPLEMENTATION | + | Fonctionnalité: |
| + | |||
| + | * création et chargement de classeurs Excel, | ||
| + | * enregistrement de classeurs, | ||
| + | * création et accès aux feuilles de calcul, | ||
| + | * obtention et modification des valeurs (et formules) dans les cellules, | ||
| + | * obtention et modification de la couleur des cellules, | ||
| + | * obtention et modification de la hauteur des lignes et de la largeur des colonnes, | ||
| + | * création de commentaires, | ||
| + | * création de formes , | ||
| + | * création de graphes. | ||
| + | |||
| + | '''D'abord les Inits.''' | ||
| + | |||
| + | <syntaxhighlight lang=pascal> IMPLEMENTATION | ||
USES | USES | ||
ExcelUtilities, | ExcelUtilities, | ||
| Line 323: | Line 328: | ||
VAR | VAR | ||
aCell : IRange ; | aCell : IRange ; | ||
| − | aValue : OleVariant ; // | + | aValue : OleVariant ; // Pas sûr de cela, mais ça marche. ie( Edit.Text := STRING(aValue); ) |
ExcelApp : TExcelApplication ; | ExcelApp : TExcelApplication ; | ||
ExcelWbs : IWorkBooks ; | ExcelWbs : IWorkBooks ; | ||
| Line 331: | Line 336: | ||
ExcelSheets : ISheets ;</syntaxhighlight> | ExcelSheets : ISheets ;</syntaxhighlight> | ||
| − | + | Obtenir une feuille de calcul est simple: | |
| − | <syntaxhighlight> // | + | <syntaxhighlight lang=pascal> // Initialisation le classeur Excel: |
ExcelApp := TExcelApplication.Create(nil) ; | ExcelApp := TExcelApplication.Create(nil) ; | ||
ExcelApp.Active := True ; | ExcelApp.Active := True ; | ||
| Line 342: | Line 347: | ||
ExcelSheet := ExcelSheets.Sheet(1) ;</syntaxhighlight> | ExcelSheet := ExcelSheets.Sheet(1) ;</syntaxhighlight> | ||
| − | + | S'amuser avec les cellules est aussi simple: | |
| − | <syntaxhighlight> // | + | <syntaxhighlight lang=pascal> // Ajout d'une valeur |
aCell := ExcelSheet.Cells(1, 1) ; | aCell := ExcelSheet.Cells(1, 1) ; | ||
aCell.Value := 10; | aCell.Value := 10; | ||
| − | // | + | // Ajout d'une formule |
aCell := ExcelSheet.Cells(2,1) ; | aCell := ExcelSheet.Cells(2,1) ; | ||
aCell.Formula := '=A1+10' ; | aCell.Formula := '=A1+10' ; | ||
| − | // | + | // Obtenir la valeur calculée dans Excel |
aValue := aCell.Value ;</syntaxhighlight> | aValue := aCell.Value ;</syntaxhighlight> | ||
| + | Le cas de test fourni a de nombreux autres exemples. | ||
| + | |||
| + | ==Copier du HTML dans le prese-papier== | ||
| − | + | <p>Vous pouvez copier du HTML dans le presse-papier lequel est compris par de nombreuses applications. De cette façon, vous pouvez copier du texte formaté. Pour les applications qui ne peuvent comprendre que du texte pur, vous pouvez copier du texte pur aussi.</p> | |
| + | <p>Les applications Microsoft Office nécessite que le HTML passé par le presse-papier soit d'un format plus complexe que celui décrit ici. | ||
| − | + | [[Clipboard#Windows|Voir ici un exemple qui marche avec Microsoft Office.]]</p> | |
| − | |||
| − | <syntaxhighlight>uses | + | <syntaxhighlight lang=pascal>uses |
ClipBrd; | ClipBrd; | ||
... | ... | ||
| − | // | + | // enregistrer le type mime type pour text/html. Vous pouvez faire cela une fois pour toutes au démarrage du programme: |
ClipbrdFmtHTML:=RegisterClipboardFormat('text/html'); | ClipbrdFmtHTML:=RegisterClipboardFormat('text/html'); | ||
... | ... | ||
| − | // | + | // Nettoyer les formats précédents du presse-papier avant de commencer |
| + | Clipboard.Clear; | ||
| + | |||
| + | // Déposer le texte et le HTML dans le presse-papier. Les autres applications choisiront le meilleur format automatiquement. | ||
ThePlainUTF8Text:='Simple text'; | ThePlainUTF8Text:='Simple text'; | ||
Clipboard.AsText:=ThePlainUTF8Text; | Clipboard.AsText:=ThePlainUTF8Text; | ||
| − | AsHTML:='<b>Formatted</b> text'; // | + | |
| + | AsHTML:='<b>Formatted</b> text'; // texte avec formatage | ||
Clipboard.AddFormat(ClipbrdFmtHTML,AsHTML[1],length(AsHTML));</syntaxhighlight> | Clipboard.AddFormat(ClipbrdFmtHTML,AsHTML[1],length(AsHTML));</syntaxhighlight> | ||
| Line 377: | Line 389: | ||
* [[Clipboard]] | * [[Clipboard]] | ||
| − | == | + | == Liens externes == |
| − | |||
| − | |||
| − | [ | + | * [http://sc.openoffice.org/excelfileformat.pdf Excel file format] - Description dans le site Web OpenOffice |
Latest revision as of 13:44, 21 February 2020
Cet article s'applique uniquement à Windows.
Voir aussi: Multiplatform Programming Guide/fr
│
Deutsch (de) │
English (en) │
español (es) │
français (fr) │
italiano (it) │
русский (ru) │
中文(中国大陆) (zh_CN) │
La possibilité d'interagir avec les programmes office et générer des feuilles de calcul, des documents texte et des présentations depuis le code peut être de grande valeur au bureau, et permet de gagner beaucoup de temps pour ceux qui peuvent le faire.
Un exemple est la création d'applications qui peuvent lire et écrire des fichiers dans un format arbitraire et générer un fichier Excel, une tâche qu'il est bien plus efficace de faire par code que manuellement.
Utilisation de OpenOffice UNO Bridge
OpenOffice a des bindings de langage pour C++, Java, JavaScript et Python. Sur Windows, OpenOffice peut aussi être manipulé en Pascal via COM Automation (voir ci-dessous), mais il n'y a actuellement aucune façon simple d'utiliser OpenOffice UNO (Universal Network Objects) depuis Pascal sur OS X et Linux. Si vous êtes interessé par le développement d'un "bridge" OO pour Pascal, veuillez vous référer au liens suivants pour plus d'information (attention: ces liens sont relativement techniques à la mode de Sun):
Voir aussi le sujet ci-dessous à propos de Python.
Utilisation de COM Automation pour interagir avec OpenOffice et Microsoft Office
Automation est uniquement valable sous Windows donc les deux exemples suivants ne fonctionneront pas sous OS X ou Linux. Pour ces plateformes, veuillez vous référer à Making do without Windows COM Automation. Si vous avez seulement besoin de créer et/ou visualiser un document de traitement de text depuis votre programme, veuillez jeter un oeil à XDev Toolkit.
OpenOffice sur Windows
Voici un exemple simple sur comment ouvrir un document avec votre programme en utilisant le serveur Automation d'OpenOffice. Notez que ça ne marche que sur Windows.
program TestOO;
{$IFDEF FPC}
{$MODE Delphi}
{$ELSE}
{$APPTYPE CONSOLE}
{$ENDIF}
uses
SysUtils, Variants, ComObj;
const
ServerName = 'com.sun.star.ServiceManager';
var
Server : Variant;
Desktop : Variant;
LoadParams : Variant;
Document : Variant;
TextCursor : Variant;
begin
if Assigned(InitProc) then
TProcedure(InitProc);
try
Server := CreateOleObject(ServerName);
except
WriteLn('Unable to start OO.');
Exit;
end;
Desktop := Server.CreateInstance('com.sun.star.frame.Desktop');
LoadParams := VarArrayCreate([0, -1], varVariant);
{Crée un nouveeau document}
Document := Desktop.LoadComponentFromURL('private:factory/swriter', '_blank', 0, LoadParams);
{ou ouvrir un existant} // vous devez utiliser des / et non des \ ! dans le chemin d'accès
//Document := Desktop.LoadComponentFromURL('file:///C:/my/path/mydoc.doc', '_blank', 0, LoadParams);
TextCursor := Document.Text.CreateTextCursor;
{Insère un nouveau document} //Remplacer avc vos valeur de nom de fichier
TextCursor.InsertDocumentFromURL('file:///C:/my/path/mydoc.doc',
LoadParams);
end.
Office sur Windows
Voici un exemple simple de comment ouvrir un document avec votre programme en utilisant le serveur d'automation de Word. Notez que ce serveur ne fonctionne que sous Windows. Ceci marchera avec Delphi et FPC.
program TestMsOffice;
{$IFDEF FPC}
{$MODE Delphi}
{$ELSE}
{$APPTYPE CONSOLE}
{$ENDIF}
uses
SysUtils, Variants, ComObj;
const
ServerName = 'Word.Application';
var
Server : Variant;
w:widestring;
begin
if Assigned(InitProc) then
TProcedure(InitProc);
try
Server := CreateOleObject(ServerName);
except
WriteLn('Unable to start Word.');
Exit;
end;
{ouvre un document existant} //Substituez votre votre chemin et nom de fichier
w:= UTF8Decode('c:\my\path\mydoc.doc');
Server.Documents.Open(w); //OLE utilises BSTR (http://msdn.microsoft.com/en-us/library/windows/desktop/ms221069(v=vs.85).aspx). Seule la widestring est compatible avec BSTR dans FPC, donc la conversion est nécessaire pour les caractères non latins.
Server.Visible := True; {Make Word visible}
end.
Voici un échantillon de code de comment travailler dans un document Word ouvert, en utilisant le serveur d'automation de Word.
var
Server: Variant;
begin
try
Server := GetActiveOleObject('Word.Application');
except
try
ShowMessage('Word pas encore ouvert, crée un objet');
// Si aucune instance de Word ne tourne, essayer de créer un nouvel objet Word
Server := CreateOleObject('Word.Application');
except
ShowMessage('Ne peut pas lancer Word/Word pas installé ?');
Exit;
end;
end;
end;
Limitations: Parce que End est un mot réservé de FPC, il doit être utiliser comme un paramètre après le signe &.
Server.ActiveDocument.Application.Selection.start := Server.ActiveDocument.Application.Selection.&end+1;
De nombreux exemples pour Excel sont disponibles dans la page Wiki allemande.
Tenter d'utiliser Python pour piloter OpenOffice
Parce qu'OpenOffice inclut le support pour Python, il semble possible d'exécuter des scripts Python depuis Pascal pour piloter OO, au lieu des actuelles liaisons(bindings) Pascal. Voici les étapes pour une possible approcjhe pour faire cela:
- Tester UNO via une macro Python exécutée dans OO
- Tester UNO via un script Python autonome
- Support de l'exécution de scripts Python dans Pascal
- Tester UNO via un script Python exécuté dans Pascal.
- Une classe Pascal qui enveloppe Python UNO
Note: Les scripts suivant ont été testés avec OpenOffice 2.3.1 sur Windows XP et NeoOffice 2.2.5 Patch 6 sur Mac OS X 10.4.11 (PowerPC).
Etape 1. Tester UNO via une macro Python exécutée dans OO
OO a des outils pour créer des macro JavaScript, mais pas des macros en Python, donc utilisez un éditeur pour enregistrerle script suivant dans 'test_macro.py' et placez-le dans le dossier des macros utilisateur. Sur Windows, Ce dossier est:
C:\Document and Setting\<username>\Application Data\OpenOffice.org2\user\Scripts\python\Library1
Sur Mac OS X, ce dossier est:
~/Library/Preferences/NeoOffice-2.2/user/Scripts/python/Library1
Sur ces deux plates-formes, vous devrez créer le dossier python/Library1.
Voici le code pour test_macro.py, adapté de l'exemepl OO en Pascal du dessus:
# Macro Python qui teste UNO en créant un nouveau document et y insère du texte
import uno
def TestNewDoc():
ctx = uno.getComponentContext()
smgr = ctx.ServiceManager
desktop = smgr.createInstance('com.sun.star.frame.Desktop')
doc = desktop.loadComponentFromURL('private:factory/swriter', '_blank', 0, ())
textCursor = doc.Text.createTextCursor()
doc.Text.insertString(textCursor, 'Salut Monde', 0)
Dans OO, choisissez Tools | Macros | Organize Macros | Python et exécuter la macro pour être sûr que ça marche
Etape 2. Tester UNO via un script Python autonome
Voici le même code que dans le script autonome:
# Macro Python qui teste UNO en créant un nouveau document et y insère du texte
import sys
if sys.platform == 'darwin':
sys.path.append('/Applications/NeoOffice.app/Contents/MacOS')
import officehelper
ctx = officehelper.bootstrap()
smgr = ctx.ServiceManager
desktop = smgr.createInstance('com.sun.star.frame.Desktop')
doc = desktop.loadComponentFromURL('private:factory/swriter', '_blank', 0, ())
textCursor = doc.Text.createTextCursor()
doc.Text.insertString(textCursor, 'Hello World', 0)
Sauvez cela dans le fichier test.py et exécutez-le sur Windows depuis la ligne de commande. note: Sur Windows et Linux, utiliser la version de Python incluse dans OO ; sur Mac OS X, utilisez le Python 2.3 du système.
"\program files\openoffice.org 2.3\program\python" test.py
Sur Mac OS X, exécutez le script comme ça depuis la fenêtre Terminal:
#!/bin/sh
export DYLD_LIBRARY_PATH=$DYLD_LIBRARY_PATH":/Applications/NeoOffice.app/Contents/MacOS"
python2.3 test.py
Malheureusement, ce script ne fonctionne pas non plus sur Windows ou Mac OS X (NDT: cest ballot). Sur Windows, il affiche un dialogue d'erreur sans texte (!) et sort un message d'erreur vers la console qui dit "Cannot connect to soffice server". Sur Mac OS X, il démarre NeoOffice et crée le nouveau document, puis NeoOffice s'arrêt brutalement.
UNO Python A-faire
D'évidentes investigations supplémentaires sont nécessaires avant de pouvoir réaliser l'étape 3. Vous êtes le bienvenu pour travailler là-dessus. Voici deux choses à essayer:
- Tester sur Linux
- Tester sur des versions plus récentes d'OpenOffice
- Jan. 5, 2009: Résultats des tests d'OpenOffice 3 sur Windows:
- OO 3.0.0 Le support pour les utilisateurs de macro Python est rompu (Etape 1); corrigé avec OO 3.0.1 RC1.
- Etape 2 n'affiche plus le message vide de la boîte de dialogue et le message d'exception vers la console est différent, mais ne démarre toujours pas OO.
- Notez que les chemins vers les différentes parties de OO et des macros utilisateur ont changé avec OO 3.
En utilisant l'unité fpXMLXSDExport
FPC 2.6 et plus récent contient l'unité fpXMLXSDExport, partie des composant d'export de la FCL-DB. Avec cela, vous pouvez exporter des datasets vers divers formats XML, y compris un format compatible avec Microsoft Access et un format compatible avec Microsoft Excel.
Le format Access peut sortir du XML avec ou sans définition de donnée/table XSD incorporée. Observez que l'exportation de donnée de type binaire/blob nécessite une action supplémentaire à la fin de l'import Access car Access ne prend pas en charge les véritables champs binaires appropriés, seuls les champs OLE.
Dans le format Excel, les champs texte multi-ligne ne sont pas pris en charge actuellement: les fins de lignes sont supprimées pendant l'export.
Lazarus fournit un composant visuel pour cela: après l'installation du paquet lazdbexport, vous verrez le composant TXMLXSDExporter sur l'onglet Data Export.
Voir fpXMLXSDExport pour les détails.
En utilisant la bibliothèque Spreadsheet de Free Pascal
Une autre façon d'automatiser les tâches répétitives est d'utiliser la bibliothèque FPSpreadsheet. Elle peut lire ou écrire des classeurs dans plusieurs formats et ne nécessite l'installation d'aucune application externe sur la machine.
Les avantages sont que FPSpreadsheet est à 100% du code Pascal Objet et qu'elle ne nécessite aucune bibliothèque ou programme.
En écrivant un fichier Excel en utilisant ADO
Ecrire à l'auteur de la page anglaise.
En écrivant/lisant un fichier Excel en utilisant OLE
Cette méthode nécessite qu'Excel soit installé sur la machine de l'utilisateur car elle utilise OLE pour y accéder.
Garder à l'esprit que cette méthode démarre Excel en tâche de fond, lequel ouvre le fichier et travaille dessus comme un utilisateur véritable.
- Créez un nouvelle fiche avec un TButton, un TStringGrid et un TEdit.
- Créez un nouveau fichier Excel et remplissez quelques cellules.
Exemple - Ouvrir/lire le fichier Excel:
uses ..... comobj;
procedure TForm1.Button1Click(Sender: TObject);
Var XLApp: OLEVariant;
x,y: byte;
path: variant;
begin
XLApp := CreateOleObject('Excel.Application'); // nécessite comobj dans uses
try
XLApp.Visible := False; // Cache Excel
XLApp.DisplayAlerts := False;
path := edit1.Text;
XLApp.Workbooks.Open(Path); // Ouvre le classeur
for x := 1 to 4 do
begin
for y := 1 to 6 do
begin
SG.Cells[x,y] := XLApp.Cells[y,x].Value; // Remplit le TStringGrid avec les valeurs
end;
end;
finally
XLApp.Quit;
XLAPP := Unassigned;
end;
Si vous voulez faire des modifications et que vous voulez les reporter dans Excel, vous pouvez utiliser:
XLApp.Cells[x,y].Value := SG.Cells[y,x];
Si vous voulez enregistrer:
XLApp.ActiveWorkBook.Save;
En lisant/écrivant un fichier Excel en utilisant l'interface de composant SpreadSheet
Le composant fournit une bibliothèque d'interface, faisant abstraction des interfaces Excel COM et Calc Open Office UNO. Le composant est disponible là: http://www.tcoq.org/composants
Puisque l'Automation n'est pas encore disponible, mais que COM l'est, le composant d'interface fournit un ensemble de classes Lazarus encapsulant les appels à l'interface COM d'Excel (au dessous de l'Automation). Il
Since Automation is not yet available, but COM is available, the Excel interface component provides a set of Lazarus classes encapsulating calls to the Excel COM interface (the one below the Automation). Il masque la plupart des corvées du code de bas-niveau.
Soyez prudent, c'est un travail en cours. Vous l'utilisez à vos propres risques.
Fonctionnalité:
- création et chargement de classeurs Excel,
- enregistrement de classeurs,
- création et accès aux feuilles de calcul,
- obtention et modification des valeurs (et formules) dans les cellules,
- obtention et modification de la couleur des cellules,
- obtention et modification de la hauteur des lignes et de la largeur des colonnes,
- création de commentaires,
- création de formes ,
- création de graphes.
D'abord les Inits.
IMPLEMENTATION
USES
ExcelUtilities,
SpreadSheetInterfaces ;
VAR
aCell : IRange ;
aValue : OleVariant ; // Pas sûr de cela, mais ça marche. ie( Edit.Text := STRING(aValue); )
ExcelApp : TExcelApplication ;
ExcelWbs : IWorkBooks ;
ExcelBook : IWorkBook ;
ExcelSheet : ISheet ;
ExcelSheets : ISheets ;
Obtenir une feuille de calcul est simple:
// Initialisation le classeur Excel:
ExcelApp := TExcelApplication.Create(nil) ;
ExcelApp.Active := True ;
ExcelApp.Visible := True ;
ExcelWbs := ExcelApp.WorkBooks ;
ExcelBook := ExcelWbs.Add ;
ExcelSheets := ExcelBook.Sheets ;
ExcelSheet := ExcelSheets.Sheet(1) ;
S'amuser avec les cellules est aussi simple:
// Ajout d'une valeur
aCell := ExcelSheet.Cells(1, 1) ;
aCell.Value := 10;
// Ajout d'une formule
aCell := ExcelSheet.Cells(2,1) ;
aCell.Formula := '=A1+10' ;
// Obtenir la valeur calculée dans Excel
aValue := aCell.Value ;
Le cas de test fourni a de nombreux autres exemples.
Copier du HTML dans le prese-papier
Vous pouvez copier du HTML dans le presse-papier lequel est compris par de nombreuses applications. De cette façon, vous pouvez copier du texte formaté. Pour les applications qui ne peuvent comprendre que du texte pur, vous pouvez copier du texte pur aussi.
Les applications Microsoft Office nécessite que le HTML passé par le presse-papier soit d'un format plus complexe que celui décrit ici. Voir ici un exemple qui marche avec Microsoft Office.
uses
ClipBrd;
...
// enregistrer le type mime type pour text/html. Vous pouvez faire cela une fois pour toutes au démarrage du programme:
ClipbrdFmtHTML:=RegisterClipboardFormat('text/html');
...
// Nettoyer les formats précédents du presse-papier avant de commencer
Clipboard.Clear;
// Déposer le texte et le HTML dans le presse-papier. Les autres applications choisiront le meilleur format automatiquement.
ThePlainUTF8Text:='Simple text';
Clipboard.AsText:=ThePlainUTF8Text;
AsHTML:='<b>Formatted</b> text'; // texte avec formatage
Clipboard.AddFormat(ClipbrdFmtHTML,AsHTML[1],length(AsHTML));
Voir aussi
Liens externes
- Excel file format - Description dans le site Web OpenOffice