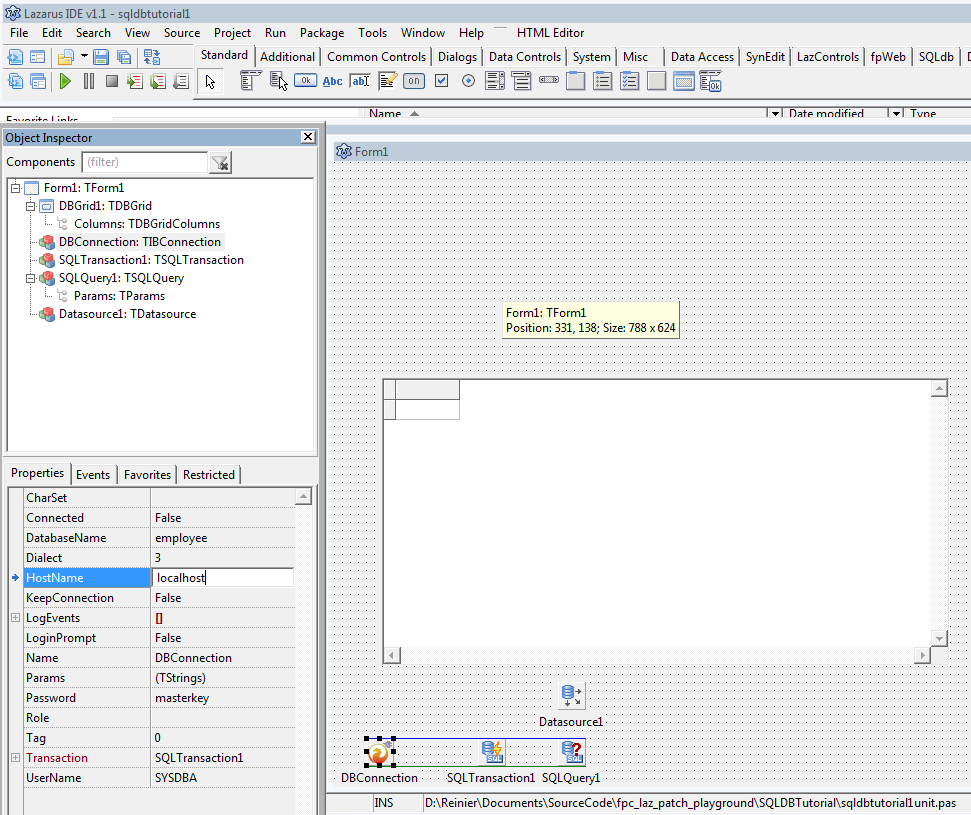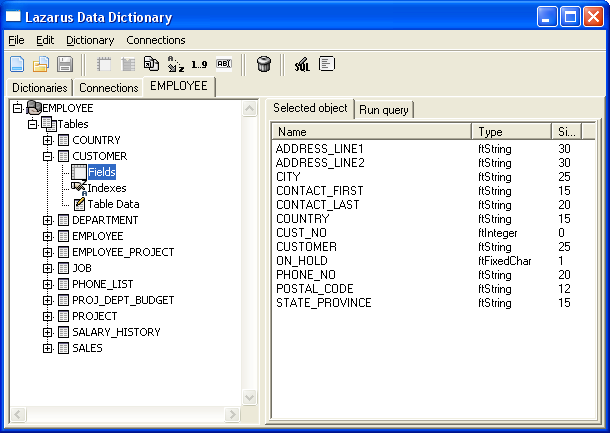Difference between revisions of "SQLdb Tutorial1/fr"
m (Fixed syntax highlighting) |
|||
| (30 intermediate revisions by 5 users not shown) | |||
| Line 1: | Line 1: | ||
| − | {{SQLdb | + | {{SQLdb Tutorial1}} |
| + | |||
| + | {{Infobox databases/fr}} | ||
== Introduction == | == Introduction == | ||
| − | Le présent tutoriel va | + | Le présent tutoriel va montrer à l'aide d'un exemple comment mettre en pratique le [[SQLdb Package]]. Il a été conçu pour des débutants. Cependant si vous chercher de l'aide pour les bases de données et SQL, vous n'êtes pas au bon endroit. |
| − | + | Cette exemple utilise Firebird avec sa base de données employee.fdb. Vous pouvez utiliser une autre base. Dans ce cas, les modifications à apporter vous seront signalées au fur et à mesure. | |
| − | Si ce texte | + | Si ce texte semble long, c'est que chaque ligne du code nécessaire est expliquée en détails. En fait, la quantité de choses à taper n'est pas si grande qu'il y parait. Les développeurs expérimentés peuvent survoler les instructions, ils comprendront rapidement de quoi il retourne. |
| − | + | De plus, la première partie qui se termine par [[#Exemple simple|Exemple simple]] est suffisante pour disposer d'un programme fonctionnel. | |
| − | Vous avez | + | Vous avez devant les yeux une traduction de la [[SQLdb_Tutorial1|version anglaise]] du tutoriel, elle-même traduction de la [[SQLdb Tutorial1/de|version originale]] de [[User:Swen|Swen]] en allemand. La version anglaise a été enrichie en particulier dans la partie qui suit [[#Exemple simple|Exemple simple]]. [[User:Swen|Swen]] souhaite que la version allemande reste tel que. |
| − | De Swen: Merci à [[User:Loesje|Joost]] et Michael, sans qui tout cela n'aurait probablement pas été possible. | + | De Swen : Merci à [[User:Loesje|Joost]] et Michael, sans qui tout cela n'aurait probablement pas été possible. |
== Prérequis == | == Prérequis == | ||
| Line 152: | Line 154: | ||
Si votre serveur se trouve sur une machine distante, vérifiez la bon accès réseau à cette machine. Voyez les détails dans la documentation postgresql, mais quelque chose comme ça devrait marcher : | Si votre serveur se trouve sur une machine distante, vérifiez la bon accès réseau à cette machine. Voyez les détails dans la documentation postgresql, mais quelque chose comme ça devrait marcher : | ||
<syntaxhighlight lang=bash> | <syntaxhighlight lang=bash> | ||
| − | # | + | # Nous utilisons 'nano' comme éditeur, mais vous pouvez le remplacer par ce que vous voulez (comme vim, emacs, joe...) et le numéro de la version de postgres dépend de '/etc/postgresql/8.4/main/pg_hba.conf'. |
| − | |||
</syntaxhighlight> | </syntaxhighlight> | ||
| − | + | Vérifier la présence d'une ligne qui ressemble à ceci (Remplacer 192.168.0.1 par l'étendue d'adresses IP de votre réseau local. | |
<nowiki> | <nowiki> | ||
| − | # | + | # Permettre l'acceès du réseau local en utilisant les mots de passe encodés md5 : |
host all all 192.168.0.1/24 md5 | host all all 192.168.0.1/24 md5 | ||
</nowiki> | </nowiki> | ||
| − | + | Ou de manière plus restrictive : | |
<nowiki> | <nowiki> | ||
| − | # | + | # Permettre seulement l'accès à la base 'employee' à l'utilisateur 'employee' : |
host employee employee 192.168.0.1/24 md5 | host employee employee 192.168.0.1/24 md5 | ||
</nowiki> | </nowiki> | ||
| − | + | Si vous n'avez pas de ligne de ce type, ajoutez-la à la fin et sortez de votre éditeur. | |
| − | + | Pour plus d'information, reportez-vous à la documentation PostgreSQL. | |
| − | + | Rechargez les paramètres de PostgreSQL : | |
<syntaxhighlight lang=bash> | <syntaxhighlight lang=bash> | ||
psql | psql | ||
</syntaxhighlight> | </syntaxhighlight> | ||
| − | + | Puis | |
<syntaxhighlight lang=bash> | <syntaxhighlight lang=bash> | ||
SELECT pg_reload_conf(); --reload settings... | SELECT pg_reload_conf(); --reload settings... | ||
| Line 186: | Line 187: | ||
</syntaxhighlight> | </syntaxhighlight> | ||
| − | + | Essayez le vous connecter à PostgreSQL. | |
| − | Note: | + | Note : Par défaut, PostgreSQL tente d'utiliser un socket qui ne permet pas l'usage d'un mot de passe. Pour circonvenir cette propension, nous spécifions le nom de l'hôte pour forcer une connexion TCP/IP : |
<syntaxhighlight lang=bash> | <syntaxhighlight lang=bash> | ||
| − | psql -h 127.0.0.1 -d employee -U employee -W # | + | psql -h 127.0.0.1 -d employee -U employee -W # Connexion par TCP/IP. Précisez votre mot de passe. |
</syntaxhighlight> | </syntaxhighlight> | ||
| − | + | Assurez-vous que les bibliothèques (dll sous WIndows et so sous Linus) sont bien installées - Par ex. sous Windows, 'sqlite3.dll' devrait se trouver dans le répertoire de votre projet. | |
| − | |||
| − | |||
| − | |||
| − | |||
| − | + | Compiler une fois votre projet, même vide, de façon à créer le répertoire de sortir et, sous Windows, copier les dlls dans ce répertoire. | |
| − | |||
| − | + | == Exemple simple == | |
| − | + | === Projet et composants === | |
| − | + | D'abord, il vous faut créer un nouveau projet Lazarus. | |
| − | + | Pour établir la connexion à votre base, vous avez besoin de une ''TIBConnection'', une ''TSQLTransaction'' et un composant ''[[Working With TSQLQuery/fr|TSQLQuery]]'' que vous trouverez dans l'onglet 'SQLdb' de la palette de composants. | |
| − | |||
| − | + | ''TIBConnection'' est le composant de connexion spécifique à Interbase/Firebird (Firebird est un fork d'Interbase). | |
| + | Si vous utilisez une base de données différente, remplacez ce composant par le composant approprié dans ce même onglet. Par exemple, une ''TSQLite3Connection'' pour une base SQLite, une ''PQConnection'' pour PostgreSQL. Les explications sur l'installation des bibliothèques d'accès à ces bases dépassent l'ambition de ce tutoriel et devrait être trouvées ailleurs (dans [[Databases/fr|Databases]] par exemple). | ||
| − | + | Placez une ''TIBConnection'' (ou un composant de connexion équivalent) sur votre formulaire et changez son nom en ''DBConnection'' dans l'inspecteur d'objet. C'est généralement une bonne idée de changer le nom de vos composants pour quelque chose qui a du sens dans votre programme (Par ex. ''MainframeDBConnection''). | |
| − | + | Les deux autres composants, ''TSQLTransaction'' et ''TSQLQuery'', sont communs à tous les types de bases qui peuvent être supportés par SQLdb. | |
| − | + | Pour afficher les données, utilisez un composant ''TDBGrid'', que vous trouverez dans l'onglet 'Data Controls'. Pour connecter ce composant à la base de données, on utilise un composant ''TDatasource'' qu'on trouve dans l'onglet 'Data Access'. | |
| − | |||
| − | + | Tous les composants nécessaires à notre premier exemple sont maintenant rassemblés. Vous pouvez agrandir le TDBGrid pour l'affichage de toutes les données. | |
| − | + | === Relier les composants === | |
| + | Maintenant, il nous reste à relier nos composantes. Le moyen le plus simplie consiste à utiliser l'inspecteur d'obet, mais on peut également le faire dans le code source. | ||
| − | + | Changez la propriété ''Transaction'' de DBConnection en 'SQLTransaction1'. Cela provoquera le changement automatique de la propriété ''Database'' de SQLTransaction1 en 'DBConnection'. | |
| − | + | Ensuite, changez la propriété ''Database'' de SQLQuery1 en 'DBConnection'. Lazarus ajuste automatiquement la valeur de la propriété 'Transaction'. | |
| − | + | Puis, changez la propriété ''Dataset'' de Datasource1 en 'SQLQuery1'. | |
| − | + | Et, pour finir, changez la propriété ''Datasource'' de DBGrid1 en 'Datasource1'. | |
| − | + | Nous voici avec une connexion qui relie sa transaction par défaut à un composant de transaction. Le composant transaction est reliépar sa propriété 'database' à l'objet de connexion. Ces deux composants sont suffisants pour réalisation la connexion et exécuter les instructions, mais insuffisants pour afficher des requêtes. Pour cela, on utilise le composant SQLQuery qui pointe sur la base de données (database) et fait le lien avec sa transaction par défaut. C'est avec le SQLQuery que nous extrairons plus tard les données et posterons en retour les données vers la base. | |
| − | + | Enfin, le composant 'datasource', qui est relié au composant requête, est une sorte d'interface. Il enregistre la position actuelle dans le dataset et les composants visuels utilisent cette information pour synchroniser l'affichage sur le même enregistrement. | |
| − | |||
| − | |||
| − | + | Si ça vous parait un peu obscur, ne vous inquiétez pas : encore un peu de travail et vous serez capables d'afficher vos premières données. | |
| − | |||
| − | + | === Connexion avec la base de données === | |
| − | + | Comment pouvons-nous afficher les données de notre base sur l'écran ? | |
| − | + | D'abord, nous devons informer DBConnection de l'endroit où se trouve la base employee.fdb (généralement dans le sous répertoires .../examples/empbuild/ de notre installation Firebird). Encore une fois, vous avez le choix : Vous pouvez utiliser l'inspecteur d'objets pour fixer le chemin ou le faire directement dans votre code. | |
| − | + | Nous choisissons d'utiliser l'inspecteur d'objet : Positionner la propriété 'HostName' de DBConnection sur le nom du serveur Firebird ou sur l'adresse IP. Utilisez 'localhost' si le serveur Firebird tourne sur votre machine de développement. Laissez le champ vide si vous utilisez un client Firebird embarqué. | |
| − | + | Positionner la propriété ''DatabaseName'' de DBConnection sur le chemin d'accès au fichier emplyee.fdb sur le serveur de base de données (par ex. C:\Program Files\Firebird\Firebird_2_0\examples\empbuild\EMPLOYEE.FDB sur une maachine Windows). | |
| + | Avant que le serveur de base de données ne permette l'accès au données, il vérifie que l'utilisateur et le mot de passe soient autorisés à le faire. Une base de données sérieuse demandera à l'utilisateur ces deux informations au démarrage de l'application, et l'enverra au serveur à la connexion. | ||
| + | Toutefois, pour l'instant, de manière à faire simple, nous utiliserons encore l'inspecteur d'objets pour entrer ces informations ''en dur''. Changez le 'UserName' (nom d'utilisateur) en 'SYSDBA' et 'Password' (mot de passe) en 'masterkey' (bien sûr, faites les ajustements nécessaire si votre installation utilise un nom ou un mot de passe différent). | ||
==== PostgreSQL ==== | ==== PostgreSQL ==== | ||
| − | + | Les choses sont très proche qu'avec Firebird. Le nom de la base de données n'a pas de chemin (de partie répertoire) - il suffit de préciser son nom (par ex. 'employee'). PostgreSQl n'a pas de mode embarqué, il est donc indispensable de renseigner la propriété ''HostName'' (nom du serveur) pour que la connexion de test fonctionne. | |
==== SQLite ==== | ==== SQLite ==== | ||
| − | + | Pour ce qui concerne SQLite, vous pouvez laisser les trois propriétés 'HostName', 'UserName', et 'Password' vides. Il faut remplir le nom du fichier SQLite dans 'DatabaseName', par ex. employee.sqlite. Attention : SQLite créera une base vide si le fichier n'existe pas. | |
| − | + | Vous devriez obtenir quelque chose comme l'écran suivant : | |
[[Image:SQLTut1ComponentsSetUp.png|framed|center|Form and components set up]] | [[Image:SQLTut1ComponentsSetUp.png|framed|center|Form and components set up]] | ||
| − | === | + | === Déterminer la partie des informations à afficher === |
| − | + | Bien que la connexion ait été réalisée, les données ne se sont pas affichée. La raison en est simple. Vous n'avez pas précisé au serveur ce qu'il devait vous renvoyer : La base de données employee.fdb contient plusieurs tables et nous n'avons pas informé Firebird quelle table nous voulions regarder. Si vous ne connaissez pas la structure de la base, vous pouvez utiliser des outils comme [http://www.flamerobin.org/index.php FlameRobin] pour afficher les contenus. Lazarus fournit également un outil - le DataDesktop. Vous le trouverez dans le sous-répertoire /tools/lazdatadesktop/ de Lazarus. Sauvegardez votre projet puis ouvrez le projet lazdatadesktop.lpi et compilez-le. | |
[[Image:DataDictonary1.png|framed|center|The DataDesktop in action]] | [[Image:DataDictonary1.png|framed|center|The DataDesktop in action]] | ||
| − | + | Retournons à notre exemple. | |
| − | + | Nous voulons afficher toutes les données de la table 'CUSTOMER'. Les instructions SQL pour ce faire sont : | |
<syntaxhighlight lang="sql"> | <syntaxhighlight lang="sql"> | ||
select * from CUSTOMER | select * from CUSTOMER | ||
</syntaxhighlight> | </syntaxhighlight> | ||
| − | + | Nous devons affecter cette commande à la propriété 'SQL' de SQLQuery1. Dans le code source de notre projet, ça devrait avoir cet air-là : | |
| − | <syntaxhighlight> | + | <syntaxhighlight lang=pascal> |
SQLQuery1.SQL.Text := 'select * from CUSTOMER'; | SQLQuery1.SQL.Text := 'select * from CUSTOMER'; | ||
</syntaxhighlight> | </syntaxhighlight> | ||
| − | + | Les instructions SQL doivent être entourées d'apostrophes (se sont des chaînes de caractères au format Pascal). Vous pouvez également lui assigner la valeur d'un autre composant (par ex. Edit1.Text). Ce n'est pas toujours une bonne idée; voir [[Secure programming/fr|Secure programming]] (une documentation plus avancée) pour des informations sur l'injection de code SQL qui constitue un important risque de faille de sécurité. | |
| − | + | Ajoutons sur le formulaire un ''TButton'' (un bouton) depuis l'onglet 'Standard'. Quand l'utilisateur clique sur le bouton, l'extraction de données devrait commencer. Il va nous falloir écrire un peu de code pour faire ça. Double-cliquer sur Button1 (le bouton qu'on vient de placer sur le formulaire). Lazarus crée alors la procédure nécessaire. Nous trouverons dans notre code les lignes suivantes : | |
| − | |||
| − | <syntaxhighlight> | + | <syntaxhighlight lang=pascal> |
procedure TForm1.Button1Click(Sender: TObject); | procedure TForm1.Button1Click(Sender: TObject); | ||
begin | begin | ||
| Line 284: | Line 278: | ||
</syntaxhighlight> | </syntaxhighlight> | ||
| − | + | Entre ''begin'' et ''end'', vous devez taper les instructions nécessaire à l'affichage des données... ce qui a évidemment quelque chose à voir avec SQLQuery1. | |
| − | + | La propriété 'SQL' de SQLQUery1 peut seulement être modifiée quand SQL est inactive. C'est pourquoi nous fermons d'abord le composant : | |
| − | <syntaxhighlight> | + | <syntaxhighlight lang=pascal> |
SQLQuery1.Close; | SQLQuery1.Close; | ||
</syntaxhighlight> | </syntaxhighlight> | ||
| − | + | Puis nous assignons notre instruction SQL à la propriété 'SQL', écrasant du même coup un éventuel contenu préalable : | |
| − | <syntaxhighlight> | + | <syntaxhighlight lang=pascal> |
SQLQuery1.SQL.Text := 'select * from CUSTOMER'; | SQLQuery1.SQL.Text := 'select * from CUSTOMER'; | ||
</syntaxhighlight> | </syntaxhighlight> | ||
| − | + | Il nous faut maintenant établir la connexion à la base, activer la transaction et ouvrir la requête : | |
| − | <syntaxhighlight> | + | <syntaxhighlight lang=pascal> |
DBConnection.Connected := True; | DBConnection.Connected := True; | ||
SQLTransaction1.Active := True; | SQLTransaction1.Active := True; | ||
SQLQuery1.Open; | SQLQuery1.Open; | ||
</syntaxhighlight> | </syntaxhighlight> | ||
| − | + | Vous pouvez omettre les deux premières instruction, car elles seront automatiquement invoquées par la troisième. Si vous compiler le projet à ce point, vous pourrez déjà voir les données de la table 'CUSTOMER'. | |
| − | + | Toutefois, une application qui se veut sérieuse doit s'assurer que les connexions à la base de données sont proprement fermée quand elle ne sont plus utiles. Sinon des effets secondaires imprévisibles peuvent survenir. Donc, nous utilisons l'événement 'OnClose' du formulaire (créez-le en double-cliquant dans l'inspecteur d'objets : | |
| − | <syntaxhighlight> | + | <syntaxhighlight lang=pascal> |
procedure TForm1.FormClose(Sender: TObject; var CloseAction: TCloseAction); | procedure TForm1.FormClose(Sender: TObject; var CloseAction: TCloseAction); | ||
begin | begin | ||
| Line 312: | Line 306: | ||
</syntaxhighlight> | </syntaxhighlight> | ||
| − | + | Pour fermer la connexion, nous utiliserons l'ordre inverse de l'ouverture : | |
| − | <syntaxhighlight> | + | <syntaxhighlight lang=pascal> |
SQLQuery1.Close; | SQLQuery1.Close; | ||
SQLTransaction1.Active := False; | SQLTransaction1.Active := False; | ||
| Line 319: | Line 313: | ||
</syntaxhighlight> | </syntaxhighlight> | ||
| − | == | + | == Résumé == |
| − | + | Jusqu'à maintenant, nous avons appris a connecté la base de données en utilisant le paquet SQLdb pour afficher le contenu d'une table sur l'écran. | |
| − | + | Si vous voulez ajouter plus de fonctionnalités, comme l'édition des données, vous pouvez continuer avec [[SQLdb Tutorial2/fr|Tutoriel SQLdb 2]] | |
| − | + | Si vous avez suivi ces différentes étapes, votre code devrait ressemble à ceci : | |
| − | <syntaxhighlight> | + | <syntaxhighlight lang=pascal> |
unit Unit1; | unit Unit1; | ||
| Line 382: | Line 376: | ||
</syntaxhighlight> | </syntaxhighlight> | ||
| − | + | == Voir aussi == | |
| − | == | + | * [[SQLdb Tutorial0/fr|SQLdb Tutorial0]] : Instructions pour configurer les tables et les données d'exemple pour la série de tutoriels. |
| − | * [[SQLdb Tutorial2]]: | + | * [[SQLdb Tutorial1/fr|SQLdb Tutorial1]] : 1re partie de la série de tutoriels sur les bases de données, montrant comment configurer une grille pour afficher les données. |
| − | * [[Lazarus Database Overview]]: Information | + | * [[SQLdb Tutorial2/fr|SQLdb Tutorial2]] : 2e partie de la série de tutoriels, montrant l'édition, l'insertion, etc. |
| − | * [[SQLdb Package]]: | + | * [[SQLdb Tutorial3/fr|SQLdb Tutorial3]] : 3e partie de la série de tutoriels, montrant comment développer pour des bases de données multiples et utiliser une fiche de connexion. |
| − | * [[SQLdb Programming Reference]]: | + | * [[SQLdb Tutorial4/fr|SQLdb Tutorial4]] : 4e partie de la série de tutoriels, montrant comment utiliser les modules de données. |
| − | * [[SqlDBHowto]]: | + | * [[Lazarus Database Overview/fr|Vue d'ensemble des bases de données pour Lazarus]] : Information sur les bases de données supportées par Lazarus. Redirige vers des notes spécifiques à certaines bases de données. |
| − | * [[Working With TSQLQuery]]: | + | * [[SQLdb Package/fr|Paquet SQLdb]] : Information sur le paquetage SQLdb. |
| − | + | * [[SQLdb Programming Reference/fr|Référence de programmation SQLdb]] : Une vue d'ensemble de l'interaction entre les composants de bases de données SQLdb. | |
| − | [ | + | * [[SqlDBHowto/fr|SqlDBHowto]] : Information sur l'utilisation du paquet SQLdb. |
| − | + | * [[Working With TSQLQuery/fr|Travailler avec TSQLQuery]] : Informations sur TSQLQuery. | |
| − | + | * [http://www.freepascal.org/docs-html/fcl/sqldb/usingparams.html utilisation des paramètres] | |
Latest revision as of 00:55, 27 February 2020
│
Deutsch (de) │
English (en) │
español (es) │
français (fr) │
日本語 (ja) │
中文(中国大陆) (zh_CN) │
Introduction
Le présent tutoriel va montrer à l'aide d'un exemple comment mettre en pratique le SQLdb Package. Il a été conçu pour des débutants. Cependant si vous chercher de l'aide pour les bases de données et SQL, vous n'êtes pas au bon endroit. Cette exemple utilise Firebird avec sa base de données employee.fdb. Vous pouvez utiliser une autre base. Dans ce cas, les modifications à apporter vous seront signalées au fur et à mesure.
Si ce texte semble long, c'est que chaque ligne du code nécessaire est expliquée en détails. En fait, la quantité de choses à taper n'est pas si grande qu'il y parait. Les développeurs expérimentés peuvent survoler les instructions, ils comprendront rapidement de quoi il retourne. De plus, la première partie qui se termine par Exemple simple est suffisante pour disposer d'un programme fonctionnel.
Vous avez devant les yeux une traduction de la version anglaise du tutoriel, elle-même traduction de la version originale de Swen en allemand. La version anglaise a été enrichie en particulier dans la partie qui suit Exemple simple. Swen souhaite que la version allemande reste tel que.
De Swen : Merci à Joost et Michael, sans qui tout cela n'aurait probablement pas été possible.
Prérequis
Si vous le pouvez, utiliser une version récente de Lazarus version (FPC 2.2.2 ou supérieure). Si le paquet SQLdb n'est pas installé, faites-le maintenant (Package -> Install/Uninstall packages ... -> SQLDBLaz 1.0.1).
Vous devez disposer également d'une base de données relationnelle SQL, comme Firebird (si possible en version 2.0 ou supérieure). Le plus simple est d'utiliser les valeurs par défaut (par ex. utilisateur : SYSDBA et mot de passer masterkey) et la base exemple 'employee'.
Vous pouvez préférer une autre base de données (MySQL, PostgreSQL, Oracle, SQLite ou une autre base interfacée par ODBC) : il vous faudra seulement disposer de la bonne structure base/table (voir ci-dessous) et utiliser le TSQLConnector approprié (voir ci-dessous également). Si les transactions de votre base sont très différentes, merci de documenter la section correspondante. Les notes au sujet de SQLite ont été commencé.
Les biblothèques Firebird sous Windows
Sous Windows, il vous faudra les DLLs Firebird, éventuellement dans votre répertoire système, mais de préférence dans le répertoire de votre projet (pendant le développement, dans l'IDE) et dans le répertoire de sortie où est produit l'exécutable (pour faire tourner le programme compilé). Vous pouvez trouver ces DLLs sur cette page : Firebird Embedded 2.5 [1]. Décompressez les fichiers dans votre répertoire applicatif :
fbembed.dll
firebird.msg
ib_util.dll
icudt30.dll
icuin30.dll
icuuc30.dll
Microsoft.VC80.CRT.manifest
msvcp80.dll
msvcr80.dll
Renommez fbembed.dll en fbclient.dll (c'est le nom ordinaire du client Firebird). La DLL fournie peut également faire fonction de client ordinaire Firebird.
Assurez-vous que la base de données employee.fdb se trouve bien dans le répertoire de votre projet.
Enfin, recompilez une fois votre projet (même vide) pour créer le répertoire de sortie et y copier les DLLs.
Les bases de données Firebird sur les autres systèmes
Sous Linux/OSX, il vous faut également les bibliothèques partagées du client Firebird. Sous Linux, vous pouvez utiliser l'utilitaire de votre distribution pour installer les paquets, comme sous Debian : <bash> aptitude install libfbclient2 </bash> ou <bash> sudo apt-get -yqq install libfbclient2 </bash>
Si Firebird ou employee.fdb ne sont pas installés
Si vous ne disposez pas de la base de données exemple 'employee' ou si vous mettez en œuvre une autre base de données, voici ce dont la table dont vous devrez disposer pour notre exemple :
CREATE TABLE CUSTOMER
(
CUST_NO INTEGER NOT NULL,
CUSTOMER VARCHAR(25) NOT NULL,
CITY VARCHAR(25),
COUNTRY VARCHAR(15),
CONSTRAINT INTEG_60 PRIMARY KEY (CUST_NO)
);
Voici un peu de données pour qu'on voit quelque chose :
INSERT INTO CUSTOMER (CUST_NO, CUSTOMER, CITY, COUNTRY) VALUES ('1', 'Lapinou software', 'Lanion', 'France');
INSERT INTO CUSTOMER (CUST_NO, CUSTOMER, CITY, COUNTRY) VALUES ('2', 'VC Technologies', 'Dallas', 'USA');
INSERT INTO CUSTOMER (CUST_NO, CUSTOMER, CITY, COUNTRY) VALUES ('3', 'Klämpfl, Van Canneyt and Co.', 'Boston', 'USA');
INSERT INTO CUSTOMER (CUST_NO, CUSTOMER, CITY, COUNTRY) VALUES ('4', 'Felipe Bank', 'Manchester', 'England');
INSERT INTO CUSTOMER (CUST_NO, CUSTOMER, CITY, COUNTRY) VALUES ('5', 'Joost Systems, LTD.', 'Central Hong Kong', 'Hong Kong');
INSERT INTO CUSTOMER (CUST_NO, CUSTOMER, CITY, COUNTRY) VALUES ('6', 'Van der Voort Int.', 'Ottawa', 'Canada');
INSERT INTO CUSTOMER (CUST_NO, CUSTOMER, CITY, COUNTRY) VALUES ('7', 'Mrs. Mauvais', 'Pebble Beach', 'USA');
INSERT INTO CUSTOMER (CUST_NO, CUSTOMER, CITY, COUNTRY) VALUES ('8', 'Asinine Vacation Rentals', 'Lihue', 'USA');
INSERT INTO CUSTOMER (CUST_NO, CUSTOMER, CITY, COUNTRY) VALUES ('9', 'Fax', 'Turtle Island', 'Fiji');
INSERT INTO CUSTOMER (CUST_NO, CUSTOMER, CITY, COUNTRY) VALUES ('10', 'FPC Corporation', 'Tokyo', 'Japan');
INSERT INTO CUSTOMER (CUST_NO, CUSTOMER, CITY, COUNTRY) VALUES ('11', 'Dynamic Intelligence Corp', 'Zurich', 'Switzerland');
INSERT INTO CUSTOMER (CUST_NO, CUSTOMER, CITY, COUNTRY) VALUES ('12', '3D-Pad Corp.', 'Paris', 'France');
INSERT INTO CUSTOMER (CUST_NO, CUSTOMER, CITY, COUNTRY) VALUES ('13', 'Swen Export, Ltd.', 'Milan', 'Italy');
INSERT INTO CUSTOMER (CUST_NO, CUSTOMER, CITY, COUNTRY) VALUES ('14', 'Graeme Consulting', 'Brussels', 'Belgium');
INSERT INTO CUSTOMER (CUST_NO, CUSTOMER, CITY, COUNTRY) VALUES ('15', 'Klenin Inc.', 'Den Haag', 'Netherlands');
Merci de créer la base, la table et d'insérer les données dans votre environnement.
SQLite
Si vous utilisez SQLite, vous pouvez créer la base susmentionnée dans le répertoire de votre projet en lançant le code suivant :
sqlite employee.sqlite
Il suffit maintenant de copier/coller les instructions 'CREATE TABLE' et 'INSERT' ci-dessus. Pour tester si les données sont correctement entrée, utilisez la requête :
select * from customer;
Terminer la session à l'aide de la commande : .quit Un fichier du nom de 'employee.sqlite' devrait être disponible dans le répertoire de votre projet.
Assurez-vous que les bibliothèques sqlite (dll sous Windows et so sous Linux) sont installées (Par ex. sous Windows, 'sqlite3.dll' devrait se trouver dans le répertoire de votre projet).
Compilez une fois votre projet, même vide, pour que soit créer le répertoire de sortie et, sous Windows, copier les DLLs et la base 'employee.sqlite' dans ce répertoire.
PostgreSQL
La présente section suppose que vous utilisez un serveur Linux et le shell. Des étapes similaires aboutiront au même résultat sous Windows avec un outil graphique comme pgadmin. Connectez-vous à votre serveur et basculez sous le compte postgres :
su - postgres -c psql # Démarrage immédiat de l'interpréteur SQL psql
Create a user for the database and the tables:
CREATE USER employee WITH PASSWORD 'hellopassword'; -- Bien sûr, adaptez le mot de passe à votre convenance
-- Un message comme 'CREATE ROLE' devrait sanctionner votre succès.
-- Pour changer votre mot de passe a posteriori, utilisez quelque chose comme :
-- alter user employee with password '<newpasswordhere>';
-- Supprimons la date d'expiration du mot de passe. Ce n'est pas indispensable :
ALTER USER employee VALID UNTIL 'infinity'; --password never expires
-- Maintenant, ajoutons un peu de sécurité,
-- interdisons à l'utilisateur de créer une base de données ou d'autres comptes utilisateurs :
ALTER USER employee NOCREATEDB NOCREATEUSER; -- Restriction de la création d'objet
-- La réponse devrait être quelque chose comme 'ALTER ROLE'.
-- Création de notre base de données :
CREATE DATABASE employee;
-- Réponse : 'CREATE DATABASE'.
-- Assignons tous les droits sur la base funambol à l'utilisateur 'employee' :
GRANT ALL PRIVILEGES ON DATABASE employee TO employee; -- Allocation des droits
-- La réponse devrait être quelque chose comme 'GRANT'.
-- Nous créons la tbla à l'aide du type de données 'serial', numérotation automatique :
CREATE TABLE customer
(
cust_no serial NOT NULL,
customer character varying(25) NOT NULL,
city character varying(25),
country character varying(15),
CONSTRAINT integ_60 PRIMARY KEY (cust_no )
);
-- Maintenant collons les lignes INSERT ci-dessus. Vérifions la saisie avec :
SELECT * FROM customer;
-- Sortons de là :
\q
Maintenant, nous devrions être sous le shell, connecté en tant que utilisateur postgres.
Si votre serveur se trouve sur une machine distante, vérifiez la bon accès réseau à cette machine. Voyez les détails dans la documentation postgresql, mais quelque chose comme ça devrait marcher :
# Nous utilisons 'nano' comme éditeur, mais vous pouvez le remplacer par ce que vous voulez (comme vim, emacs, joe...) et le numéro de la version de postgres dépend de '/etc/postgresql/8.4/main/pg_hba.conf'.
Vérifier la présence d'une ligne qui ressemble à ceci (Remplacer 192.168.0.1 par l'étendue d'adresses IP de votre réseau local.
# Permettre l'acceès du réseau local en utilisant les mots de passe encodés md5 : host all all 192.168.0.1/24 md5
Ou de manière plus restrictive :
# Permettre seulement l'accès à la base 'employee' à l'utilisateur 'employee' : host employee employee 192.168.0.1/24 md5
Si vous n'avez pas de ligne de ce type, ajoutez-la à la fin et sortez de votre éditeur. Pour plus d'information, reportez-vous à la documentation PostgreSQL.
Rechargez les paramètres de PostgreSQL :
psql
Puis
SELECT pg_reload_conf(); --reload settings...
-- ...and exit back to shell:
\q
Essayez le vous connecter à PostgreSQL.
Note : Par défaut, PostgreSQL tente d'utiliser un socket qui ne permet pas l'usage d'un mot de passe. Pour circonvenir cette propension, nous spécifions le nom de l'hôte pour forcer une connexion TCP/IP :
psql -h 127.0.0.1 -d employee -U employee -W # Connexion par TCP/IP. Précisez votre mot de passe.
Assurez-vous que les bibliothèques (dll sous WIndows et so sous Linus) sont bien installées - Par ex. sous Windows, 'sqlite3.dll' devrait se trouver dans le répertoire de votre projet.
Compiler une fois votre projet, même vide, de façon à créer le répertoire de sortir et, sous Windows, copier les dlls dans ce répertoire.
Exemple simple
Projet et composants
D'abord, il vous faut créer un nouveau projet Lazarus.
Pour établir la connexion à votre base, vous avez besoin de une TIBConnection, une TSQLTransaction et un composant TSQLQuery que vous trouverez dans l'onglet 'SQLdb' de la palette de composants.
TIBConnection est le composant de connexion spécifique à Interbase/Firebird (Firebird est un fork d'Interbase). Si vous utilisez une base de données différente, remplacez ce composant par le composant approprié dans ce même onglet. Par exemple, une TSQLite3Connection pour une base SQLite, une PQConnection pour PostgreSQL. Les explications sur l'installation des bibliothèques d'accès à ces bases dépassent l'ambition de ce tutoriel et devrait être trouvées ailleurs (dans Databases par exemple).
Placez une TIBConnection (ou un composant de connexion équivalent) sur votre formulaire et changez son nom en DBConnection dans l'inspecteur d'objet. C'est généralement une bonne idée de changer le nom de vos composants pour quelque chose qui a du sens dans votre programme (Par ex. MainframeDBConnection).
Les deux autres composants, TSQLTransaction et TSQLQuery, sont communs à tous les types de bases qui peuvent être supportés par SQLdb.
Pour afficher les données, utilisez un composant TDBGrid, que vous trouverez dans l'onglet 'Data Controls'. Pour connecter ce composant à la base de données, on utilise un composant TDatasource qu'on trouve dans l'onglet 'Data Access'.
Tous les composants nécessaires à notre premier exemple sont maintenant rassemblés. Vous pouvez agrandir le TDBGrid pour l'affichage de toutes les données.
Relier les composants
Maintenant, il nous reste à relier nos composantes. Le moyen le plus simplie consiste à utiliser l'inspecteur d'obet, mais on peut également le faire dans le code source.
Changez la propriété Transaction de DBConnection en 'SQLTransaction1'. Cela provoquera le changement automatique de la propriété Database de SQLTransaction1 en 'DBConnection'.
Ensuite, changez la propriété Database de SQLQuery1 en 'DBConnection'. Lazarus ajuste automatiquement la valeur de la propriété 'Transaction'.
Puis, changez la propriété Dataset de Datasource1 en 'SQLQuery1'.
Et, pour finir, changez la propriété Datasource de DBGrid1 en 'Datasource1'.
Nous voici avec une connexion qui relie sa transaction par défaut à un composant de transaction. Le composant transaction est reliépar sa propriété 'database' à l'objet de connexion. Ces deux composants sont suffisants pour réalisation la connexion et exécuter les instructions, mais insuffisants pour afficher des requêtes. Pour cela, on utilise le composant SQLQuery qui pointe sur la base de données (database) et fait le lien avec sa transaction par défaut. C'est avec le SQLQuery que nous extrairons plus tard les données et posterons en retour les données vers la base.
Enfin, le composant 'datasource', qui est relié au composant requête, est une sorte d'interface. Il enregistre la position actuelle dans le dataset et les composants visuels utilisent cette information pour synchroniser l'affichage sur le même enregistrement.
Si ça vous parait un peu obscur, ne vous inquiétez pas : encore un peu de travail et vous serez capables d'afficher vos premières données.
Connexion avec la base de données
Comment pouvons-nous afficher les données de notre base sur l'écran ? D'abord, nous devons informer DBConnection de l'endroit où se trouve la base employee.fdb (généralement dans le sous répertoires .../examples/empbuild/ de notre installation Firebird). Encore une fois, vous avez le choix : Vous pouvez utiliser l'inspecteur d'objets pour fixer le chemin ou le faire directement dans votre code. Nous choisissons d'utiliser l'inspecteur d'objet : Positionner la propriété 'HostName' de DBConnection sur le nom du serveur Firebird ou sur l'adresse IP. Utilisez 'localhost' si le serveur Firebird tourne sur votre machine de développement. Laissez le champ vide si vous utilisez un client Firebird embarqué. Positionner la propriété DatabaseName de DBConnection sur le chemin d'accès au fichier emplyee.fdb sur le serveur de base de données (par ex. C:\Program Files\Firebird\Firebird_2_0\examples\empbuild\EMPLOYEE.FDB sur une maachine Windows). Avant que le serveur de base de données ne permette l'accès au données, il vérifie que l'utilisateur et le mot de passe soient autorisés à le faire. Une base de données sérieuse demandera à l'utilisateur ces deux informations au démarrage de l'application, et l'enverra au serveur à la connexion. Toutefois, pour l'instant, de manière à faire simple, nous utiliserons encore l'inspecteur d'objets pour entrer ces informations en dur. Changez le 'UserName' (nom d'utilisateur) en 'SYSDBA' et 'Password' (mot de passe) en 'masterkey' (bien sûr, faites les ajustements nécessaire si votre installation utilise un nom ou un mot de passe différent).
PostgreSQL
Les choses sont très proche qu'avec Firebird. Le nom de la base de données n'a pas de chemin (de partie répertoire) - il suffit de préciser son nom (par ex. 'employee'). PostgreSQl n'a pas de mode embarqué, il est donc indispensable de renseigner la propriété HostName (nom du serveur) pour que la connexion de test fonctionne.
SQLite
Pour ce qui concerne SQLite, vous pouvez laisser les trois propriétés 'HostName', 'UserName', et 'Password' vides. Il faut remplir le nom du fichier SQLite dans 'DatabaseName', par ex. employee.sqlite. Attention : SQLite créera une base vide si le fichier n'existe pas.
Vous devriez obtenir quelque chose comme l'écran suivant :
Déterminer la partie des informations à afficher
Bien que la connexion ait été réalisée, les données ne se sont pas affichée. La raison en est simple. Vous n'avez pas précisé au serveur ce qu'il devait vous renvoyer : La base de données employee.fdb contient plusieurs tables et nous n'avons pas informé Firebird quelle table nous voulions regarder. Si vous ne connaissez pas la structure de la base, vous pouvez utiliser des outils comme FlameRobin pour afficher les contenus. Lazarus fournit également un outil - le DataDesktop. Vous le trouverez dans le sous-répertoire /tools/lazdatadesktop/ de Lazarus. Sauvegardez votre projet puis ouvrez le projet lazdatadesktop.lpi et compilez-le.
Retournons à notre exemple.
Nous voulons afficher toutes les données de la table 'CUSTOMER'. Les instructions SQL pour ce faire sont :
select * from CUSTOMER
Nous devons affecter cette commande à la propriété 'SQL' de SQLQuery1. Dans le code source de notre projet, ça devrait avoir cet air-là :
SQLQuery1.SQL.Text := 'select * from CUSTOMER';
Les instructions SQL doivent être entourées d'apostrophes (se sont des chaînes de caractères au format Pascal). Vous pouvez également lui assigner la valeur d'un autre composant (par ex. Edit1.Text). Ce n'est pas toujours une bonne idée; voir Secure programming (une documentation plus avancée) pour des informations sur l'injection de code SQL qui constitue un important risque de faille de sécurité.
Ajoutons sur le formulaire un TButton (un bouton) depuis l'onglet 'Standard'. Quand l'utilisateur clique sur le bouton, l'extraction de données devrait commencer. Il va nous falloir écrire un peu de code pour faire ça. Double-cliquer sur Button1 (le bouton qu'on vient de placer sur le formulaire). Lazarus crée alors la procédure nécessaire. Nous trouverons dans notre code les lignes suivantes :
procedure TForm1.Button1Click(Sender: TObject);
begin
end;
Entre begin et end, vous devez taper les instructions nécessaire à l'affichage des données... ce qui a évidemment quelque chose à voir avec SQLQuery1.
La propriété 'SQL' de SQLQUery1 peut seulement être modifiée quand SQL est inactive. C'est pourquoi nous fermons d'abord le composant :
SQLQuery1.Close;
Puis nous assignons notre instruction SQL à la propriété 'SQL', écrasant du même coup un éventuel contenu préalable :
SQLQuery1.SQL.Text := 'select * from CUSTOMER';
Il nous faut maintenant établir la connexion à la base, activer la transaction et ouvrir la requête :
DBConnection.Connected := True;
SQLTransaction1.Active := True;
SQLQuery1.Open;
Vous pouvez omettre les deux premières instruction, car elles seront automatiquement invoquées par la troisième. Si vous compiler le projet à ce point, vous pourrez déjà voir les données de la table 'CUSTOMER'.
Toutefois, une application qui se veut sérieuse doit s'assurer que les connexions à la base de données sont proprement fermée quand elle ne sont plus utiles. Sinon des effets secondaires imprévisibles peuvent survenir. Donc, nous utilisons l'événement 'OnClose' du formulaire (créez-le en double-cliquant dans l'inspecteur d'objets :
procedure TForm1.FormClose(Sender: TObject; var CloseAction: TCloseAction);
begin
end;
Pour fermer la connexion, nous utiliserons l'ordre inverse de l'ouverture :
SQLQuery1.Close;
SQLTransaction1.Active := False;
DBConnection.Connected := False;
Résumé
Jusqu'à maintenant, nous avons appris a connecté la base de données en utilisant le paquet SQLdb pour afficher le contenu d'une table sur l'écran. Si vous voulez ajouter plus de fonctionnalités, comme l'édition des données, vous pouvez continuer avec Tutoriel SQLdb 2
Si vous avez suivi ces différentes étapes, votre code devrait ressemble à ceci :
unit Unit1;
{$mode objfpc}{$H+}
interface
uses
Classes, SysUtils, IBConnection, sqldb, db, FileUtil, Forms, Controls,
Graphics, Dialogs, DBGrids, StdCtrls;
type
{ TForm1 }
TForm1 = class(TForm)
Button1: TButton;
Datasource1: TDatasource;
DBGrid1: TDBGrid;
DBConnection: TIBConnection;
SQLQuery1: TSQLQuery;
SQLTransaction1: TSQLTransaction;
procedure Button1Click(Sender: TObject);
procedure FormClose(Sender: TObject; var CloseAction: TCloseAction);
private
{ private declarations }
public
{ public declarations }
end;
var
Form1: TForm1;
implementation
{$R *.lfm}
{ TForm1 }
procedure TForm1.Button1Click(Sender: TObject);
begin
SQLQuery1.Close;
SQLQuery1.SQL.Text:= 'select * from CUSTOMER';
DBConnection.Connected:= True;
SQLTransaction1.Active:= True;
SQLQuery1.Open;
end;
procedure TForm1.FormClose(Sender: TObject; var CloseAction: TCloseAction);
begin
SQLQuery1.Close;
SQLTransaction1.Active:= False;
DBConnection.Connected:= False;
end;
end.
Voir aussi
- SQLdb Tutorial0 : Instructions pour configurer les tables et les données d'exemple pour la série de tutoriels.
- SQLdb Tutorial1 : 1re partie de la série de tutoriels sur les bases de données, montrant comment configurer une grille pour afficher les données.
- SQLdb Tutorial2 : 2e partie de la série de tutoriels, montrant l'édition, l'insertion, etc.
- SQLdb Tutorial3 : 3e partie de la série de tutoriels, montrant comment développer pour des bases de données multiples et utiliser une fiche de connexion.
- SQLdb Tutorial4 : 4e partie de la série de tutoriels, montrant comment utiliser les modules de données.
- Vue d'ensemble des bases de données pour Lazarus : Information sur les bases de données supportées par Lazarus. Redirige vers des notes spécifiques à certaines bases de données.
- Paquet SQLdb : Information sur le paquetage SQLdb.
- Référence de programmation SQLdb : Une vue d'ensemble de l'interaction entre les composants de bases de données SQLdb.
- SqlDBHowto : Information sur l'utilisation du paquet SQLdb.
- Travailler avec TSQLQuery : Informations sur TSQLQuery.
- utilisation des paramètres