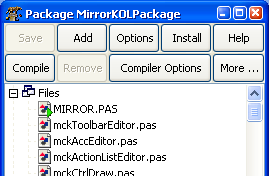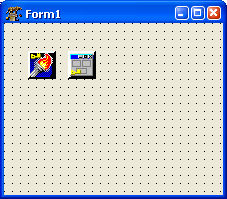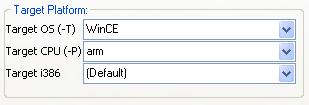KOL-CE/fr
Cet article s'applique uniquement à Windows.
Voir aussi: Multiplatform Programming Guide/fr
Cet article s'applique uniquement à Windows CE.
Voir aussi: Multiplatform Programming Guide/fr
│
English (en) │
français (fr) │
한국어 (ko) │
русский (ru) │
中文(中国大陆) (zh_CN) │
中文(台灣) (zh_TW) │
Introduction
KOL-CE est le portage pour Free Pascal/Lazarus de KOL&MCK développé par Vladimir Kladov (http://kolmck.net). KOL-CE est développé par Yury Sidorov et est distribué sous licence wxWindows Library Licence.
KOL-CE permet de créer des applications Win32/WinCE très compactes (à partir de ~40Koctets pour un projet avec une form vide).
MCK est un paquet Lazarus permettant le développement VISUEL de projet KOL-CE avec l'IDE Lazarus.
Initialement, KOL-CE était planifié pour être seulement une portage de KOL pour WinCE. Mais, ultérieurement, il a été décidé de conserver les fonctionnalités Win32 et de le faire fonctionner avec FPC sans problème. La version original de KOL est prévue pour Delphi et ne fonctionne pas correctement avec FPC. La version originale de MCK ne peut pas être utilisée avec Lazarus.
Requirements
- Free Pascal compiler 2.2.0 ou ultérieur pour Win32.
- arm-wince cross compiler 2.2.0 ou ultérieur pour Win32 (pour développement [[WinCE port|WinCE]).
- Lazarus 0.9.23 ou ultérieur pour Win32.
Cibles supportées
- Toutes versions 32bits de Windows: de Windows 95 à Vista.
- Pocket PC et smartphones basés sur Windows CE.
Téléchargement
Télécharger la dernière release de KOL-CE ici.
Vous pouvez aussi obtenir les sources de KOL-CE les plus récentes via svn en utilisant ce lien : https://kol-ce.svn.sourceforge.net/svnroot/kol-ce/trunk
Installation
Si vous utilisez Lazarus 0.9.25 ou une version ultérieur, vous devez reconstruire Lazarus avec l'option DisableFakeMethods avant l'installation du paquet MCK.
Pour cela :
- Lancer Lazarus.
- Choisir le menu Outils > Configurer "Build Lazarus"... menu item.
- Choisir Clean Up + Build all dans l'onglet Options de construction rapide.
- Ouvrir l'onglet Options de construction avancées et ajouter -dDisableFakeMethods dans le champ Options.
- Cliquer sur le bouton Construire pour reconstruire Lazarus.
- Télécharger les sources de KOL-CE et placer les dans un répertoire de votre système de fichiers.
- Lancer Lazarus et choisir le menu Composants > Ouvrir un fichier paquet (.lpk). Se placer dans le dossier MCK et choisir le fichier MirrorKOLPackage.lpk.
- La fen^tre de gestion des paquet s'ouvre. Cliquer sur le bouton Installer.
- Lazarus compile alors le paquet MCK et l'IDE sera redémarrée.
- Après le redémarrage, un onglet KOL apparaît dans la palette de composants.
NOTE: Si vous n'arrivez pas à voir tous les composants KOL sur la palette, ajuster verticalement la taille de la palette de composants. Vous verrez alors la seconde ligne des composants de l'onglet KOL (comme sur la copie d'écran ci-dessus).
La mise à jour du paquet MCK est aussi simple que cela. Il suffit juste d'écraser les sources KOL-CE avec la nouvelle version, d'ouvrir le paquet MCK et de cliquer sur Install pour recompiler le paquet.
Utilisation de MCK
Création d'un projet MCK
- Lancer Lazarus et créer une nouvelle application en utilisant le menu Fichier > Nouveau....
- NE PAs placer de composant dans la fiche à ce niveau. Choisir Fichier > Tout enregistrer et sélectionner le dossier de destination pour votre projet. Noter que TOUS LES FICHIERS de votre projet DEVRONT TOUJOURS ETRE PLACES DANS LE MEME DOSSIER! Vous pouvez changer le nom de l'unité de la fiche, mais pas celui du projet. Laisser le nom du projet par défaut project1.lpi
- Placer le composant TKOLProject dans la fiche.
- Donner un nom au projet MCK résultant en modifiant la propriété ProjectDest (le chemin NE DOIT PAS être inclus). Si vous saisissez MyKOLProg, par exemple, alors le projet MCK résultant sera nommé MyKOLProg.lpi. Le nom du fichier EXE sera (comme vous l'avez déjà deviné) MyKOLProg.exe.
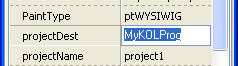
- Placer le composant TKOLForm dans la fiche.
- Enregistrer le projet courant.
- Ouvrir le projet résultant que vous avez spécifié dans la propriété ProjectDest (MyKOLProg.lpi dans notre exemple, il doit se trouver dans le même dossier). Après cela, vous povez détruire tous les fichiers project1.* - ces fichiers n'étant plus nécessaires.
- Amusez vous avec votre nouveau projet KOL/MCK (ajuster les paramètres, placer des composants TKOL..., comiler, exécuter, débugguer, etc.)
Ajouter une fiche
- Sélectionner le menu Fichier > Nouvelle fiche .
- Enregistrer la fiche dans le MEME DOSSIER que votre projet.
- Placer l'objet TKOLForm dans cette fiche.
- Vérifier que vous avez bien placé le composant TKOLApplet dans la fiche principale.
- Si AutoBuild est sur off: sélectionner le composant TKOLProject dans la fiche principale et double cliquer sur sa propriété Build. (Sinon, tout devrait déjà être fait, n'est ce pas?).
Ecriture d'un code
Ne pas utiliser d'unité des bibliothèques RTL/FCL/LCL, et plus particulièrement des unités SysUtils, Classes, Forms, etc. Tout ce que vous avez besoin, vous devriez le trouver dans les unités KOL, Windows, Messages units. Et peut être, vous pouvez écrire du code vous même (ou le copier à partir d'autres sources). Quand vous écrivez du code dans le projet miroir - on le place habituellement dans le gestionnaire d'évènements. Vous pouvez aussi ajouter du code où vous le souhaitez mais éviter de modifier la première section de la déclaration de classe de votre fiche LCL miroir. Et ne pas modifier les fichiers INC générés automatiquement. Toujours garder à l'esprit, que le code, que vous écrivez dans le projet miroir, doit être accepté aussi bien par LCL que par KOL. Par LCL - au niveau de la compilation du projet miroir (et ceci est nécessaire, parce qu'autrement la conversion du projet miroir en un projet KOL ne sera pas possible). Et par KOL - au niveau de la compilation du code écrit dans l'espace des noms de KOL.
IMPORTANT
Afin de résoudre les conflits entre les mots LCL.Self et KOL.@Self, qui sont interprétés différemment dans KOL et LCL, des champs spéciaux sont introduits - Form. Dans LCL, la propriété Form du composant TKOLForm "retournent" Self, i.e. l'objet fich lui-même. Et dans KOL, Form: PControl est un champ de l'objet, contenant l'objet fiche résultant. Avec cela, il est correct de modifier les propriétés de la fiche de la manière suivante :
Form.Caption := 'Hello!';
(Bien que l'ancien opérateur Caption := 'Hello!'; est compilé normalement lors de la conversion du projet miroir en KOL, il est incorrect dans l'environnement KOL). Mais la discussion ci dessus Form est seulement destinée à l'accès des propriétés de la fiche - pas à ceux des contrôles enfants. Vous accéderez au contrôle des enfants et au gestionnaire d'évènements des fiches par la voie habituelle. e.g. :
Button1.Caption := 'OK'; Button1Click(Form);
Création de fiches au moment de l'exécution (Run-time)
Il est possible de créer plusieurs instances de la même fiche au moment de l'exécution. Et au moins, il est possible de faire une fiche non auto-créee, et de la créer par programmation quand cela est nécessaire. Utiliser pour cela la fonction globale NewForm1 (remplacer Form1 par le nom de votre fiche miroir), par exemple:
TempForm1 := NewForm1( Applet );
Pour que cela soit possible, NE JAMAIS accéder à des variables globales créées dans l'unité durant la conversation,To make this possible, NEVER access global variable created in the unit during conversation, unless You know why You are doing so. Refer to Form variable instead.
WinCE
Setup
Vous devez installer le compilateur arm-wince cross pour Win32 pour pouvoir compiler des exécutables WinCE. On peut l'obtenir ici ici.
Pour compiler vers une cible arm-wince, ouvrir les options du compilateur de votre projet en utilisant le menu Projet > Options du compilateur.... Ouvrir l'onglet Code et modifier les propriétés Plateformes cibles en arm-wince.
NOTE: You can receive the following error while compiling your KOL-CE project for WinCE:
Compiling resource KOL-CE.rc arm-wince-windres.exe: no resources KOL.PAS(57901) Error: Error while linking KOL.PAS(57901) Fatal: There were 1 errors compiling module, stopping
In such case you need to edit Windows PATH environment variable and add path to folder where win32 fpc binaries are located.
To find out which path to add, go to Environment options in Lazarus and see compiler path.
Quit Lazarus before editing PATH.
To edit PATH variable right click on My Computer icon go to Advanced tab and click Environment Variables button.
Hints and notes
- To make form fullscreen as most Pocket PC applications have, don't change the form position and size. If form size and/or position was changed the form will look like dialog with caption and close button. In MCK set defaultSize and defaultPosition of TKOLForm to True to make form fullscreen.
Known issues
- The following components are not supported: RichEdit, TrayIcon.
- Only gsVertical, gsHorizontal gradient panel styles are supported.
- Text alignment does not work in single line edit control. Use memo if you need text alignment.
Documentation
- Visit official KOL&MCK website for documentation and information: http://kolmck.net
- Read MCK documentation in KOLmirrorReadme.txt file inside MCK folder.
KOL-CE in real-world applications
See also
- Official KOL&MCK website http://kolmck.net
- KOL-CE page at SourceForge http://sourceforge.net/projects/kol-ce/
- WinCE port of Free Pascal
- Windows CE Interface
- Windows CE Development Notes
Contacts
Report bugs, submit patches and ask questions at project's page at SourceForge: http://sourceforge.net/projects/kol-ce/