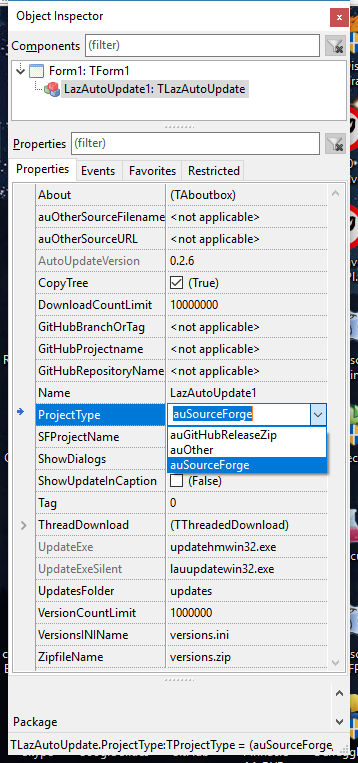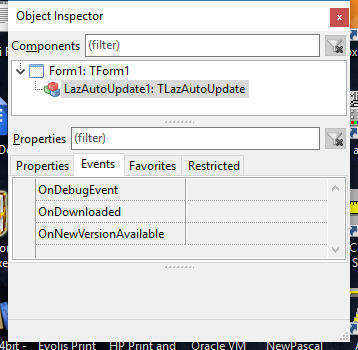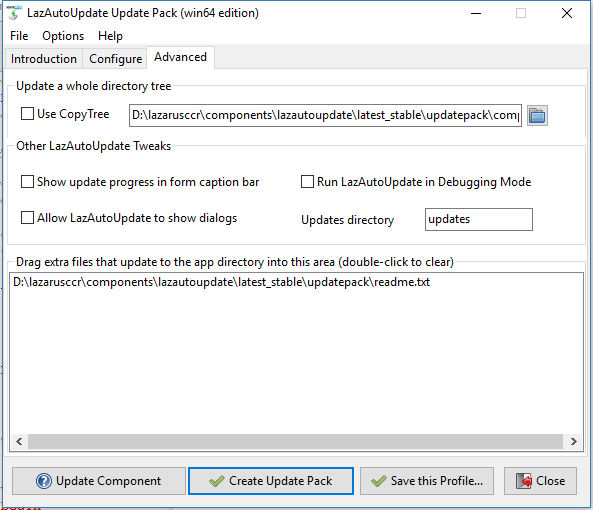Difference between revisions of "LazAutoUpdater/pl"
From Free Pascal wiki
Jump to navigationJump to searchm (→Większa kontrola: usunięcie tekstu en) |
(Added page template. Deleted English category.) |
||
| Line 1: | Line 1: | ||
| − | {{ | + | {{LazAutoUpdater}} |
__TOC__ | __TOC__ | ||
| Line 365: | Line 365: | ||
---- | ---- | ||
| − | |||
[[User:Minesadorada|Minesadorada]] | [[User:Minesadorada|Minesadorada]] | ||
Revision as of 22:29, 7 January 2022
│
English (en) │
polski (pl) │
русский (ru) │
Streszczenie
- LazAutoUpdate
 to wizualny komponent dla środowiska Lazarus/FPC IDE, który ułatwia i usprawnia aktualizowanie aplikacji ze źródła online.
to wizualny komponent dla środowiska Lazarus/FPC IDE, który ułatwia i usprawnia aktualizowanie aplikacji ze źródła online. - Podczas tworzenia aplikacji do dystrybucji, kodowanie procesu aktualizacji dla użytkowników może być kłopotliwe, ale użytkownicy doceniają tę łatwość (o ile nie jest to dla nich wymuszone!), a wsparcie jest łatwiejsze, jeśli wiesz, że użytkownik ma zawsze najbardziej aktualną wersję Twojej aplikacji. LazAutoUpdate został zaprojektowany tak, aby dobrze integrował się z kontrolą wersji SourceForge lub GitHub, zapewniając bezproblemowe działanie dla Ciebie i Twoich użytkowników.
- LazAutoUpdate pobierane jest za pośrednictwem wątku w tle, dzięki czemu użytkownik może kontynuować korzystanie z aplikacji bez przerw
- Oznacza to na przykład, że Twoja aplikacja może „sprawdzać dostępność aktualizacji” podczas uruchamiania, bez zatrzymywania się.
- LazAutoUpdate jest skierowany do programistów Lazarusa dla Windows i Linux, którzy hostują swój projekt w serwisach SourceForge lub GitHub.
- Upuść komponent, ustaw kilka właściwości (nazwę projektu SourceForge lub niektóre właściwości GitHub) i wywołaj jedną prostą metodę:
- LazAutoUpdate.AutoUpdate
- Ty (programista) masz dużą kontrolę nad zachowaniem komponentu, ale jest on prosty w użyciu.
- Użytkownicy końcowi postrzegają proces aktualizacji jako prosty i przejrzysty.
- Komponent ten został opracowany i przetestowany w systemach Windows 10 64/32-bitowym i Linux 64/32-bitowym.
Pobieranie
- Instalator pakietu LazAutoUpdate (Windows) lub zip (Linux) można pobrać ze strony projektu na SourceForge
- Lazarus OnlinePackager również zawiera pakiet LazAutoUpdate
Instalacja
- Pobierz plik instalacyjny systemu Windows lub pliki binarne zip
- Windows: Zainstaluj, Linux: Rozpakuj w zapasowym folderze
- Użyj pakietu UpdatePack, aby tworzyć i rozpowszechniać pliki aktualizacji
- Użyj komponentu LazAutoUpdate, aby dodać funkcję aktualizacji do swojej aplikacji Lazarus
- Będziesz musiał rozesłać updatehm<os>(.exe) ze swoją aplikacją, aby LazAutoUpdate działał poprawnie
- Nie zapomnij ustawić numerów VersionInfo w opcjach projektu Lazarus
Przykładowa aplikacja
- W pakiecie do pobrania znajduje się projekt 'TestApp'
- Skompiluj i uruchom TestApp (pamiętając o skompilowaniu i skopiowaniu odpowiedniego aktualizatora konsoli (updatehm_xxx) do folderu wykonywalnego)
- Powinien aktualizować się od razu bez podejmowania dodatkowych czynności
- Sprawdź kod źródłowy TestApp, aby dowiedzieć się, jak wykorzystać pełny potencjał LazAutoUpdate
Umiędzynarodowienie
- i8n: LazAutoUpdate ma folder „locale” ze wszystkimi plikami .po potrzebnymi do tłumaczenia. Językiem podstawowym jest angielski
Użycie
- Ustaw numer wersji swojej aplikacji w Projekt/Opcje projektu.../Informacje o wersji
(Uwaga! Jeśli tego nie zrobisz komponent może wygenerować błąd)
- Upuść komponent na główny formularz aplikacji
- Ustaw właściwość SFProjectName na nazwę projektu SourceForge (ten sam tekst, który pojawia się w adresie URL strony projektu)
- lub... Ustaw właściwości GitHub:
- Nazwa projektu GitHub: nazwa użytkownika lub organizacja
- GitHubRepositoryName: Twój projekt/repozytorium
- GitHubBranchOrTag: „master” dla nazwy katalogu głównego lub gałęzi GitHub „lub” Nazwa tagu
- W obu przypadkach ustaw folder UpdatesFolder na lokalizację plików aktualizacji (możesz pozostawić go pustym)
- Użyj pakietu UpdatePack, aby przesłać swoją aplikację do Internetu (SourceForge, GitHub itp.)
- Następnie pozwól komponentowi zająć się szczegółami. Po prostu użyj go (np. jako pozycji menu Pomoc „Sprawdź aktualizacje”)
LazAutoUpdate1.AutoUpdate;
- Jeśli nie chcesz, aby użytkownik zamknął aplikację w trakcie aktualizacji! Użyj tego kodu w obsłudze Form.CloseQuery:
If LazAutoUpdate1.DownloadInProgress Then
Begin
CanClose := False;
ShowMessage('Proszę czekać. Pobieranie aktualizacji nadal jest w toku.');
End;
- Po aktualizacji Twoja aplikacja może automatycznie wyświetlać „Co nowego”. Umieść tę linię w wydarzeniu OnShow swojego formularza:
LazAutoUpdate1.ShowWhatsNewIfAvailable;
- W ten sposób otrzymujesz szkielet kodu aktualizacji dla Twojej aplikacji. Jak widać, wszystko jest całkiem automatyczne i proste.
Większa kontrola
- Zdecyduj, czy chcesz, aby Twoja aplikacja sprawdzała dostępność aktualizacji podczas uruchamiania. Jeśli tak, to podczas aktywacji w swoim formularzu umieść następujący kod:
If LazAutoUpdate1.NewVersionAvailable Then
MessageDlg(Application.Title, 'Dostępna jest nowa wersja ' + Application.Title + LineEnding +
'Kliknij ''Sprawdź nową wersję'' w menu Pomoc aby ją zaktualizować', mtConfirmation,
[mbOK], 0);
- Jeśli nie korzystasz z metody AutoUpdate, masz kontrolę nad procesem aktualizacji etapami za pomocą funkcji:
If LazAutoUpdate1.NewVersionAvailable then ..... else ...
If LazAutoUpdate1.DownloadNewVersion then ..... else ...
If LazAutoUpdate1.UpdateToNewVersion then ..... else ...
Debugowanie
- Jeśli ustawisz
LazAutoUpdate1.DebugMode:=TRUE;
wówczas możesz użyć wbudowanej metody OnDebugEvent do rejestrowania aktywności:
procedure TForm1.LazAutoUpdate1DebugEvent(Sender: TObject; lauMethodName,
lauMessage: string);
begin
// Użyj TEventLog
Logger.Info('('+lauMethodName+') - ' + lauMessage);
end;
Są tu też dostępne zdarzenia: OnDownloaded i OnNewVersionAvailable oraz właściwość LastError z informacjami, które można wykorzystać do debugowania.
Support
- LazAutoUpdate is supported via the Lazarus forum here.
License
- LazaAutoUpdate: LGPLv2 (same as Lazarus components)
- Update Pack: GPLv2
Deploying your Application with LazAutoUpdate
- Use UpdatePack to manage the process.
- UpdatePack is a GUI application that makes the update files accurately and quickly, and even gives you the corresponding LazAutoUpdate code for your app.
- It uses 'profiles' that enable you to deploy future updates by simply updating the version number and clicking 'Create Update Pack'.
- Your app users will benefit from having the latest version of your software always available
- When testing, remember your testing app should be a lower version number than your 'update' app stored online :)
- If you want to make up (or add to) the update zip yourself, it should contain the App and the text file 'whatsnew.txt' as a minimum.
Using auOtherSourceFilename and auOtherSourceURL
- When ProjectType is set to auOther, LazAutoUpdate will use these properties for all the Methods. See example application in the SVN archive.
LazAutoUpdate Systray Application
- This can be found in the /trayicon folder of the source.
- When this is run, it sits in the system tray area and silently checks for updates via a schedule (developer and user configurable)
- If it finds a new version it pops up a notification to the user to update:
- If the app not running, the update is done silently in the background
- If the app is running it closes it and then does the update. The app will then restart
- If it finds a new version it pops up a notification to the user to update:
- Systray updater has a right-click menu:
- Configure:
- The user can edit the schedule - each app has a 'profile'
- Runs at startup (Windows):
- The systray loads silently at each Windows boot
- Configure:
- Systray (lautraynotify) picks up entries from apps that use LazAutoupdate automatically, so it never needs to be configured - simply installed once and forgotten.
- The schedule is flexible, from once every day to once every month
- The UpdatePack takes care of producing the systray configuration file for your app. The default is to check every Monday at 9am.
- The systray app works in both Windows and Linux - all you need to do is deploy it.
Making a generic online installer/updater
- Once a LazAutoUpdate component has been dropped onto a form, it can be used for multiple updates, downloads etc. (see '/testinstaller' in package source)
- For a generic installer/updater you need to set:
- VersionsINIFilename
- ZipFilename
- AppFileWithPath
- AppVersion
- By setting these properties dynamically (perhaps via a menu) you can enable the user to update multiple applications hosted on a SourceForge/GitHub project site (or any site using auOther settings - see above)
- Here's example code to use LazAutoUpdate to download then run an application.
- The zipped files for the application (including 'whatsnew.txt') and the file 'mywizzyapp.ini' are located in the /updates subdirectory of the SourceForge project 'mywizzy'
- The executable 'updatehm(ostype)(.exe)' is in the same directory as your updater app
- ostype=[win32|win64|linux32|linux64]
- Windows ext=(.exe)
- The user would download a small InnoSetup installer with just the online installer/updater, which in turn would download application(s) and supporting files.
- Of course, the "installer" could be your main application, with sister applications installable via a menu or some such.
procedure TForm1.Button1Click(Sender: TObject);
// Uses SysUtils,LazFileUtils,ulazautoupdate etc..
Var sDirectoryToInstallTo: string;
begin
sDirectoryToInstallTo := ProgramDirectory + 'installed';
Application.Title:='My whizzy app'
LazAutoUpdate1.WorkingMode := lauInstall;
LazAutoUpdate1.ProjectType := auSourceForge;
LazAutoUpdate1.SFProjectname:='mywizzy';
LazAutoUpdate1.VersionsININame:='mywizzyapp.ini';
LazAutoUpdate1.ZipfileName:='mywizzyapp.zip';
LazAutoUpdate1.AppFileWithPath := sDirectoryToInstallTo + DirectorySeparator + 'mywizzyapp.exe';
// Our responsibility to make the folder
if not DirectoryExistsUTF8(sDirectoryToInstallTo) then ForceDirectoriesUTF8(sDirectoryToInstallTo);
LazAutoUpdate1.Appversion:='0.0.0.0';
If LazAutoUpdate1.DownloadNewVersion then
begin
If LazAutoUpdate1.UpdateToNewVersion then
begin
LazAutoUpdate1.ShortCut.Category := scUtility;
LazAutoUpdate1.ShortCut.Target := LazAutoUpdate1.AppFileWithPath;
LazAutoUpdate1.ShortCut.ShortcutName := Application.Title;
LazAutoUpdate1.MakeShortCut; // makes a desktop shortcut and a Start menu entry in Windows
end;
end;
end;
- You can then programatically run the installed app easily enough:
// Uses asyncprocess
procedure TForm1.RunInstalledApp;
var
AProcess: TAsyncProcess;
begin
if not FileExistsUTF8(LazAutoUpdate1.AppFileWithPath) then
begin
ShowMessageFmt('%s does not exist! Install it first.',
[LazAutoUpdate1.AppFileWithPath]);
Exit;
end;
AProcess := TAsyncProcess.Create(nil);
try
AProcess.Executable := LazAutoUpdate1.AppFileWithPath;
AProcess.Execute;
finally
Aprocess.Free;
end;
end;
Public Methods List
- Function NewVersionAvailable: Boolean;
- Function DownloadNewVersion: Boolean;
- Function UpdateToNewVersion: Boolean;
- Procedure ShowWhatsNewIfAvailable;
- Procedure AutoUpdate;
- function AppIsActive
- procedure ResetAppVersion;
Non-published Properties list
- GUIOnlineVersion: String
- ReturnCode: Integer
- DownloadInprogress: Boolean
- AppFileWithPath: String
- AppVersion: String
- LastError: String;
- DebugMode: boolean
- LCLVersion: string
- WidgetSet: string
- FPCVersion: string
- LastCompiled: string
- TargetOS: string
- WindowsAdminCheck: boolean
Deploying multiple updates in a single project
- By default, the ZipFilename is the same as your application, but you can set it to a unique value, and deploy it to your Online Files/updates irectory
- Each application to be updated should have a unique name for the versions.ini file. Set the VersionsINIFilename property.
In case the download takes to long
- VersionCountLimit property determines how long LazAutoUpdate will check for a new version before timing out.
- DownloadCountLimit property determines how long LazAutoUpdate will try downloading the new version before timing out.
Versions.ini
The format is as follows:
;LazAutoUpdate versions file [versions] GUI=0.0.2
- The file is small so that it is very quick to download
Source Code and latest versions
Security
Windows 10
- Windows 10 security will not allow a non-admin user to update applications from the internet (unless it's a Windows Store App). This is a sensible policy in my opinion, and LazAutoUpdate adheres to it.
- If an 'ordinary user' tries to update an app using LazAutoUpdate, all will go smoothly until the final 'Update app' phase. At that point LazAutoUpdate will pop up a dialog informing the user that an administrator account is needed for the actual update.
- For an 'admin user', LazAutoUpdate will pop up a UAC dialog (the same as any installer) and proceed upon clicking 'yes' to do the update.
- If you wish to circumvent this (perhaps with a manifest) LazAutoUpdate has the public property 'WindowsAdminCheck' which you can set to FALSE and avoid the dialog.
Linux
- Linux will do the update without even showing the update console, and the user gets a seamless experience.
Workflow
(Technical explanation)
The Lazarus Auto-Updater workflow for updating a running application is as follows:
- App downloads a small 'version.ini' file from sourceforge or github with version info (it can do this at start-up)
- App compares with its own internal version
- If new version available
- App deletes any contents of local /updates folder
- App downloads then unzips it from the web into a local /updates folder
- App uses TAsyncProcess to start the console updater.exe, passing it the name of the file to be updated in the command line
- updater.exe copies a downloaded 'whatsnew.txt' into the App folder and enters Sleep for a few seconds
- Meanwhile App has entered loop checking whether a 'whatsnew.txt' file has been copied into it's directory
- App detects 'whatsnew.txt' and Closes. (in other words the TProcess has started successfully)
- Updater copies /updates/UpdatedApp to App directory.
- Updater uses TProcess to start the updated app
- On Form.Show, App displays 'whatsnew.txt' then deletes it
The User sees:
- Dialog: 'There's a new version of xxx available. Would you like to download it?' Yes/No
- If Yes clicked:
- Download happens in the background (via a background thread) Optional 'download counter' is shown to indicate progress.
- User is prevented from closing the app whilst the download is in progress (in Form.CloseQuery)
- Dialog: 'The update is downloaded. Click OK to install it and restart xxx now' OK
- User clicks OK
- A console (DOS window in Windows) opens automatically and the Application closes. The console says 'Please wait updating xxx'
- After a couple of seconds the console disappears, and the new version of the App starts
- As soon as the main window is shown, a 'What's New' info box is shown with an OK button
- User clicks OK button, and never sees the info again