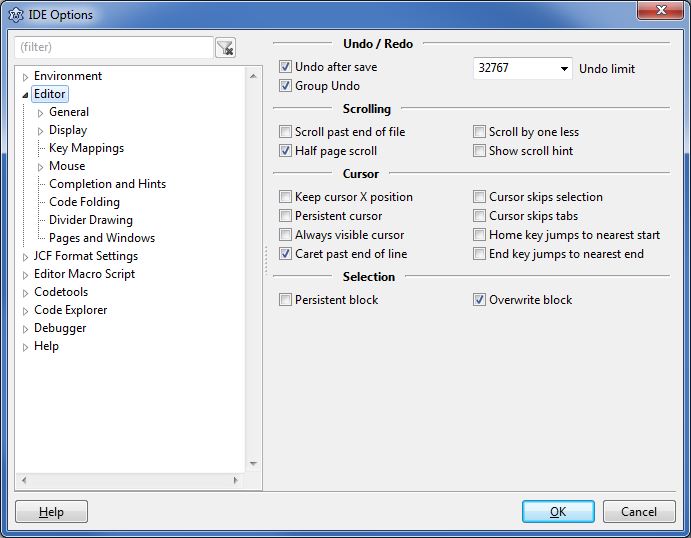Difference between revisions of "IDE Window: Editor Options"
From Free Pascal wiki
Jump to navigationJump to searchm (Fix page link) |
|||
| (20 intermediate revisions by 7 users not shown) | |||
| Line 1: | Line 1: | ||
| − | {{IDE Window: Editor Options}} | + | <noinclude>{{IDE Window: Editor Options}}<!--- This page may be used as template in other pages ---></noinclude> |
| + | [[File:IDE-options-editor.JPG|thumb|600px|IDE Options - Editor]] | ||
| − | + | This is part of the online help for the IDE. | |
| − | |||
| − | |||
| − | + | It describes the section: "Editor Options". You can open the described dialog in your IDE via: | |
| − | + | *The menu: "Tools" => "Options" / Editor options ... | |
| − | * | + | *The source-editor pop-up menu: "Editor properties ... |
| − | |||
| − | |||
| − | |||
| − | *The | ||
| − | |||
| − | + | The available editor options are: | |
| − | < | + | *[[IDE Window: Editor Options General|General]] |
| − | *Showing | + | **Undo / Redo |
| − | *Trimming spaces | + | **Scrolling |
| − | *Copy/paste: unselected / fold | + | **Indent and Tabs<br />Please also see Codetools for automatic indent of Pascal sources |
| − | *Search | + | **Cursor |
| − | + | **Selection | |
| − | + | **[[IDE_Window: Editor Options General Misc|Misc]] | |
| − | + | ***Showing Whitespace | |
| − | *Gutter / Margin | + | ***Trimming spaces |
| − | *Font | + | ***Copy/paste: unselected / fold |
| − | *Line-spacing | + | ***Search |
| − | + | *[[IDE Window: Editor Options Display|Display]] | |
| − | + | **[[IDE Window: Editor Options Display Gutter|Gutter / Margin]] | |
| − | + | **Font | |
| − | + | **Line-spacing | |
| − | + | ** [[IDE_Window:_Editor_Options_HighlightColors|Colors]] | |
| − | + | *** Highlighting Pascal/Language specific elements | |
| − | + | *** General Highlighting (Selection, Line Highlights, ...) | |
| − | + | **[[IDE_Window:_Editor_Options_Markup|Markup and Matches]] | |
| − | + | *** Highlight other occurrences of the current word | |
| − | + | *** Matching brackets | |
| − | + | *** Extended Pascal-Keyword settings | |
| − | + | * [[IDE_Window:_Editor_User_Defined_Words|User defined markup]] | |
| − | + | * Highlight your own chosen words | |
| − | + | **[[IDE_Window:_Editor_Options_Keymap|Key Mappings]] | |
| − | + | *** Keyboard | |
| − | + | *** See [[Lazarus IDE Shortcuts]]. | |
| − | + | ** [[IDE_Window:_Editor_Options_Mouse|Mouse settings]] | |
| − | + | *** Mouse | |
| − | + | *[[IDE_Window:_Editor_Options_Completion_Hints|Completion and Hints]] | |
| − | + | ** Automatic removal of unused events | |
| − | + | ** Automatic completion of Pascal blocks (begin/end) | |
| − | + | ** Automatic completion of identifiers | |
| − | + | ** Hints in the Editor | |
| − | + | * [[IDE_Window:_Editor_Options_Code_Folding|Code Folding]] | |
| − | + | ** Source/Text folding | |
| − | + | * [[IDE_Window:_Divider_Drawing_Divider_Draw|Divider Drawing]] | |
| − | + | ** Drawing divider lines | |
| − | + | * [[IDE_Window:_Editor_Options_MultiWindow|Pages and Windows]] | |
| − | + | ** Notebook and its tabs | |
| − | + | ** Automatic selection of windows for code navigation | |
| − | |||
| − | |||
| − | |||
| − | |||
| − | |||
| − | |||
| − | |||
| − | |||
| − | |||
| − | |||
| − | |||
| − | |||
| − | |||
| − | |||
| − | |||
| − | |||
| − | |||
| − | |||
| − | |||
| − | |||
| − | |||
| − | |||
| − | |||
| − | |||
| − | |||
| − | |||
| − | |||
| − | |||
| − | |||
| − | |||
| − | |||
| − | ( | ||
| − | |||
| − | |||
| − | |||
| − | |||
| − | |||
| − | |||
| − | |||
| − | |||
| − | |||
| − | |||
| − | |||
| − | |||
| − | |||
| − | |||
| − | |||
| − | |||
| − | |||
| − | |||
| − | |||
| − | |||
| − | |||
| − | |||
| − | |||
| − | |||
| − | |||
| − | |||
| − | |||
| − | |||
| − | |||
| − | |||
| − | |||
| − | |||
| − | |||
| − | |||
| − | |||
| − | |||
| − | |||
| − | |||
| − | |||
| − | |||
| − | |||
| − | |||
| − | |||
| − | |||
| − | |||
| − | |||
| − | |||
| − | |||
| − | |||
| − | |||
| − | |||
| − | |||
| − | |||
| − | |||
| − | |||
| − | |||
| − | |||
| − | * | ||
| − | |||
| − | |||
| − | |||
| − | |||
| − | |||
| − | |||
| − | |||
| − | |||
| − | |||
| − | |||
| − | |||
| − | |||
Latest revision as of 06:13, 4 November 2021
│
Deutsch (de) │
English (en) │
español (es) │
suomi (fi) │
This is part of the online help for the IDE.
It describes the section: "Editor Options". You can open the described dialog in your IDE via:
- The menu: "Tools" => "Options" / Editor options ...
- The source-editor pop-up menu: "Editor properties ...
The available editor options are:
- General
- Undo / Redo
- Scrolling
- Indent and Tabs
Please also see Codetools for automatic indent of Pascal sources - Cursor
- Selection
- Misc
- Showing Whitespace
- Trimming spaces
- Copy/paste: unselected / fold
- Search
- Display
- Gutter / Margin
- Font
- Line-spacing
- Colors
- Highlighting Pascal/Language specific elements
- General Highlighting (Selection, Line Highlights, ...)
- Markup and Matches
- Highlight other occurrences of the current word
- Matching brackets
- Extended Pascal-Keyword settings
- User defined markup
- Highlight your own chosen words
- Key Mappings
- Keyboard
- See Lazarus IDE Shortcuts.
- Mouse settings
- Mouse
- Key Mappings
- Completion and Hints
- Automatic removal of unused events
- Automatic completion of Pascal blocks (begin/end)
- Automatic completion of identifiers
- Hints in the Editor
- Code Folding
- Source/Text folding
- Divider Drawing
- Drawing divider lines
- Pages and Windows
- Notebook and its tabs
- Automatic selection of windows for code navigation