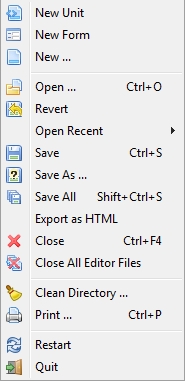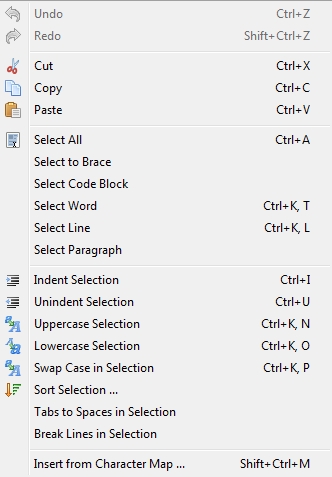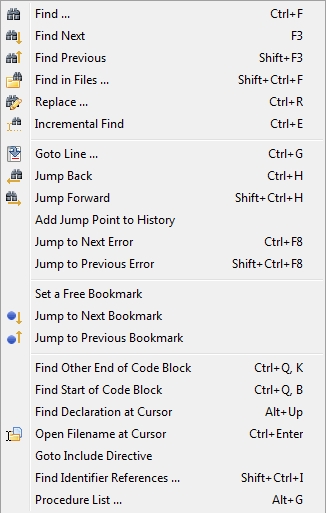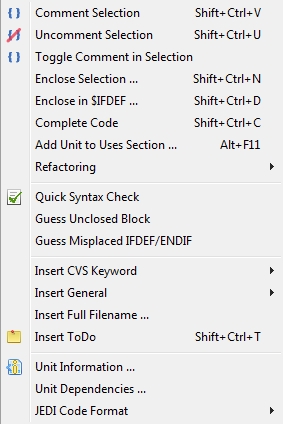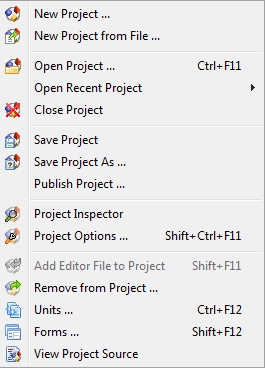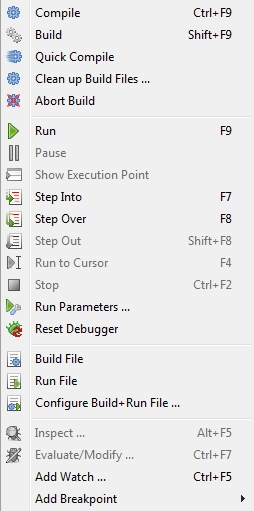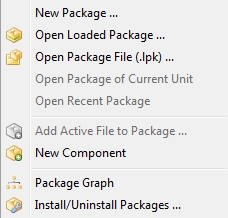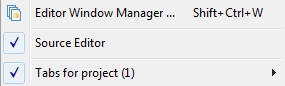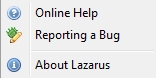Lazarus Tutorial/fi
│
Deutsch (de) │
English (en) │
español (es) │
suomi (fi) │
français (fr) │
magyar (hu) │
italiano (it) │
日本語 (ja) │
македонски (mk) │
Nederlands (nl) │
português (pt) │
русский (ru) │
slovenčina (sk) │
shqip (sq) │
中文(中国大陆) (zh_CN) │
中文(台灣) (zh_TW) │
Tästä alkaa Lazarus Tutorial. Voit vapaasti parantaa sitä.
Yleistä
Lazarus on vapaa avoimeen lähdekoodiin perustuva ohjelmankehitysympäristö joka pohjautuu FreePascal Compiler (object pascal), Joka on myös vapaa ja avointa lähdekoodia. Lazarus käyttöliittymä { kuvakaappaus) on vakaa ja ominaisuuksiltaan monipuolinen ohjelman kehitysympäristö jolla voi tehdä itsenäisiä graafisia ja komentorivillä toimivia sovelluksia. Se toimii Linux:ssa, FreeBSD:ssä, Win32:ssa, Mac:ssa ja on varustettu customoitavalla lähdekoodieditorilla ja visuaalisella lomakkeen muotoilulla jossa mukana komponenttipakettienhallinta, virheenjäljitin ja täydellinen graafinen käyttöliittymäkomponentit integoroituna FreePascal kääntäjään.
Aloittaminen
Hanki, asenna ja käynnistä Lazarus jossa pitää olla Free Pascal Compiler mukana.
Ensimmäinen Lazarus ohjelma!
Päävalikosta valitsemalla Projekti-Uusi projekti-Sovellus (tai: Tiedosto-Uusi-projekti-Sovellus)niin uusi graafinen sovellus luodaan, katso myös Form opetusohjelma .
Useita ikkunoita ilmestyy työpöydälle: Päävalikkoikkuna yläreunassa, Komponenttimuokkain on vasemmalla, "Lähdekoodieditori" täyttää työpöydän ja valmis lomake "Form1" on omassa ikkunassa (Form1 ) Lähdekoodieditorin päällä.
Jos halutaan sijoittaa painike lomakkeelle: Päävalikkoikkunan alaosassa on välilehtirivi. Jos "Standard" välilehti ei ole jo valittu, valitse se klikkaamalla hiirellä. Sen jälkeen etsii Button kuvakkeen (suorakulmio jossa on "OK"-teksti) ja klikkaa sitä hiirellä. Sitten Form1 ikkunassa klikataan jonnekin keskilinjan vasemmalla puolen. Varjostettu "Button1"-tekstillä merkitty suorakulmio ilmestyy siihen. Klikkaa jälleen Button kuvaketta Standard -välilehdellä ja klikkaa Form1-ikkunassa jonnekin oikealle keskelle: toinen "Button2"-tekstillä merkitty suorakulmio ilmestyy.
Nyt klikkaa Button1 jotta se valitaan. Komponenttimuokkainikkuna näyttää nyt kohteen Button1-ominaisuudet. Yläosassa on ominaisuus nimeltä 'Caption', jossa näytetään arvo "Button1". Klikkaa kyseistä kohtaa (ruudukkoa) ja muuta teksti "Button1" muotoon "Press". Jos painat ↵ Enter tai klikkaat toista ruutua näet että Form1-lomakkella ensimmäisen painikkeen teksti muuttuu "Press":ksi. Nyt klikkaat Tapahtumat -välilehteä komponenttimuokkaimessa niin näet erilaisia tapahtumia, jotka voivat liittyä tähän Button1-painikkeeseen. Näitä ovat onClick, OnEnter, OnExit jne. Valitse onClick oikealla puolella oleva ruutu. Tällöin siihen ilmestyy pienempi laatikko kolmella pisteellä (...). Kun klikkaat tätä, se otetaan automaattisesti osaksi lähdekoodieditorissa ja kursorin sijoitetaan koodinpätkän keskelle:
procedure TForm1.Button1Click(Sender: TObject);
begin
{Kirjoita tai kopio&liitä tämä puuttuva osa:}
Button1.caption := 'Press again';
{Lähdekoodieditori on jo täydentänyt aliohjelman lopun}
end;
Painamalla F12 nähdään lähdekoodieditorin sijasta lomakkeen Form1 ikkuna.
Nyt muokataan Button2 ominaisuuksia : klikkaa Button2 jotta nähdään sen ominaisuuksia komponenttimuokkaimessa. Muuta sen Caption omainaisuuteen "Button2" tekstin tilalle "Exit". Valitse tapahtumat-välilehti ja klikkaa onClick. Klikkaa kolme pistettä (...) ja sen jälkeen ollaan lähdekoodieditorissa, keskellä toisen Button2:n aliohjelmaa:
procedure TForm1.Button2Click(Sender: TObject);
begin
{Kirjoita tai kopio&liitä tämä puuttuva osa:}
Close;
{Lähdekoodieditori on jo täydentänyt aliohjelman lopun}
end;Painamalla F12 nähdään lomakkeen Form1 ikkuna uudelleen. Tallenna nyt työsi (ja muista tehdä se usein !!) valitsemalla päävalikosta Projekti-Tallenna projekti nimellä> sinun_valitsemalla_tiedosto_nimellä. Talletettavana on kaksi erilaista tiedostonimipäätettä (*.pas ja *.lpi). Valitse näille eri nimet. Jos molemmat ovat samannimisiä niin saat "duplicate identifier" käännösvirheen (katso luku "The Lazarus tiedostot" lopussa tämän aiheen lopussa).
Voit nyt yrittää kääntää. Yksinkertaisin tapa tehdä on valita "Suorita" päävalikon yläreunasta ja sitten "Suorita" vaihtoehto alivalikosta. Vaihtoehtoisesti voit yksinkertaisesti painaa F9. Tämä ensin kääntää ja sitten (jos kaikki on hyvin) linkittää sekä suorittaa kyseisen ohjelman.
Kääntäjän viestit ikkuna tulee näkyville ja kaikenlaisia kääntäjä viestejä siihen kirjoitetaan, mutta lopulta sinun Form1 ikkuna ilmestyy näyttöön uudelleen, mutta ilman ruudukon pisteitä. Tämä sovelluksesi pääikkuna ja se odottaa että sinä painat painonappeja tai olet muutoin vuorovaikutuksessa sen kanssa.
Kokeile klikkaamalla painiketta joka on nimetty tekstillä "Press". Huomaat, että sen teksti muuttuu "Press again" tekstiksi. Jos painat sitä uudelleen, sen teksti on silti "Press again" !!
Nyt klikkaat painiketta joka on nimetty tekstillä "Exit". Ikkuna sulkeutuu ja ohjelma päättyy. Alkuperäinen Form1 ikkuna ruudukon pisteillä ilmestyy uudelleen ja on valmis hyväksymään lisää muokkausta toimintaansa.
Muokkaa ohjelmaa
Uudelleen avaa tallennettu projekti. Sen Form1 ikkunassa klikkaa "Press" painiketta (Button1) valitseksesi se. Valitse "Tapahtumat" -välilehti komponenttimuokkaimessa, klikkaa onClick:n oikealla puolella olevaa ruutua, klikkaa kolme pistettä (...), jolloin siirryt oikeaan kohtaan lähdekoodieditorissa.
Muokkaa kyseinen kohta koodia seuraavanlaiseksi:
procedure TForm1.Button1Click(Sender: TObject);
{Hyödynnetään Tag ominaisuutta, se saa arvot 0 tai 1}
begin
if Button1.tag = 0 then
begin
Button1.caption := 'Press again';
Button1.tag := 1;
end else
begin
Button1.caption := 'Press';
Button1.tag := 0;
end;
end;Tallenna työsi, uudelleen käännä ja suorita. Vasen painike nyt vaihtaa tekstiä kahden vaihtoehdon välillä.
Loput on sinusta kiinni!
Jos haluat kirjoittaa konsoli(pääte)- tai tekstipohjaisia Pascal ohjelmia (esimerkiksi jos seuraavana on perustiedot Pascal ohjelmoinnista kurssi tai täytyy kirjoittaa ohjelmia joita käytetään eräajona tai järjestelmäohjelmointia), voit silti käyttää Lazarus muokkaamaan , kääntämään ja ajamaan ohjelmia. Katso Console Mode Pascal.
Kehitysympäristön ikkunat
Kun käynnistää Lazarus ensimmäistä kertaa niin joukko erillisiä irti olevia tai "kelluvia" ikkunoita näkyy työpöydällä.
Ensimmäinen, oikealla yläreunassa pitkittäin on otsikoitu "project1 - Lazarus IDE vXXXXXX" (jonka nimi muuttuu vastaamaan nimiä parhaillaan auki olevasta projektista). Tämä on tärkein ikkunan ja se sisältää mm päävalikon ja komponenttipaletin.

Otsikkopalkin alapuolella oleva rivi on päävalikko jossa on merkinnät Tiedosto, Muokka, Etsi, Näytä ja niin edelleen. Tämän alapuolella vasemmalla on joukko symboleja (kuvakkeita jotka vievät nopeasti tiettyihin valikkokomentoihin) ja oikealla on komponenttipaletti.
Tämän alle vasemmalla on komponenttimuokkain ('Object Inspector') ikkuna ja Lazaruksen lähdekoodieditori oikealla. Siellä voi olla toinen pienempi ikkuna joka on (aluksi) merkitty nimellä "Form1", Lazaruksen lähdekoodi-ikkunan päällä. Jos tämä ei ole näkyvissä heti, se voidaan saada näkymään painamalla F12. Kyseinen funktionäppäin vaihtaa vuorotellen lähdekoodieditorin ja lomakenäkymän välillä. Lomake (Form) ikkuna on se, johon voidaan rakentaa graafisen käyttöliittymän sovellukseen, kun taas lähdekoodieditorin ikkuna näyttää sovelluksen Pascal koodin jota kehitetään. Komponenttimuokkaimen toiminta on käsitelty tarkemmin alla, kun komponenttipaletti on ensin kuvattu. Lisäksi voi olla myös viesti -ikkuna näytön alareunassa: tätä käytetään näyttämään Lazaruksen palautetta ohjelmoijalle, esimerkiksi ohjelmaa käännettäessä.
Kun aloittaa uuden projektin (tai kun käynnistää Lazarus ohjelman kehitysympäristön) niin oletus lomake rakennetaan, joka koostuu laatikosta, jossa on pisteruudukko, joiden avulla voit sijoittaa eri komponentteja lomakkeelle ja lomakkeen yläpalkki, joka sisältää tavallisesti minimointi, maximointi ja Sulje-painikkeet. Jos klikkaat hiiren kohdistimella mihin tahansa tähän lomakkeeseen, näet vasemmalla puolen komponenttimuokkaimen joka kertoo tämän lomakkeen ominaisuuksia.
Muut ikkunat, jotka voivat tulla näkyviin työskentelyn aikana: Projektin hallinta, joka sisältää yksityiskohtaiset tiedot tiedostojen mukana olosta projektissa. Siinä voidaan lisätä tai poistaa tiedostoja projektista; Viesti-ikkuna, joka näyttää kääntäjän viestejä, virheitä tai edistymisraportteja projektista. Jos Lazarus käynnistettiin pääteikkunasta (konsoli) niin alkuperäinen pääteikkuna pysyy näkyvissä ja yksityiskohtaiset kääntäjän viestit tulostetaan myös siellä.
Päävalikko
Päävalikko sisältää seuraavat nimikkeet: Tiedosto, Muokkaa, Etsi, Näytä, Lähdekoodi, Projekti, Suorita, Paketti, Työkalut, Ikkunat ja Ohje.
Kuten tavallista, vaihtoehdot voidaan valita joko asettamalla hiiren osoitin valikkokohdan ja klikkaamalla hiiren vasenta painiketta.
Tiedosto-valikko
- Uusi käännösyksikkö: Luo uuden käännösyksikön (unit)tiedoston (Pascal koodi).
- Uusi lomake: Luo uuden lomakkeen: siis molemmat visuaalinen lomakkeen ja siihen liittyvän käännösyksikön.
- Uusi ...: Tarjoaa pop-up-valikon, jolla on mahdollista luoda erilaisia uusia dokumenttityyppejä.
- Avaa: Tarjoaa pop-up-valintaikkunan, jolla voidaan navigoida tiedostojärjestelmässä ja valita olemassa tiedosto joka avataan.
- Palauta: Hylkää muokatut muutokset ja palauttaa tiedoston sen alkuperäiseen tilaan.
- Avaa esillä ollut: Tarjoaa luettelon äskettäin muokattuja tiedostoja ja niistä on mahdollisuus valita yksi.
- Tallenna: Tallentaa nykyisen tiedoston käyttäen alkuperäistä tiedostonimeä. Jos sillä ei ole nimeä, järjestelmä kysyy nimeä (kuten Tallenna nimellä).
- Tallenna nimellä: Voidaan valita kansio ja tiedostonimi kun tallentaa käytettävän tiedoston.
- Tallenna kaikki: Tallentaa kaikki lähdekoodieditorin tiedostot, ei vain yhtä.
- Vie HTML:nä: Vie nykyisen tiedoston sisällön uuteen tiedostoon HTML-muodossa.
- Sulje välilehti: Sulkee nykyisen tiedoston, varmistaen että tallennetaako kaikki editorin muutokset.
- Sulje kaikki: Sulkee kaikki editorin tiedostot. Kysyy tallennetaanko jos jossakin niistä on tallentamatta muutoksia.
- Siivoa hakemisto: Tarjoaa dialogin jossa on joukko muokattavissa olevia suodattimia tiedostojen poistamiseksi hakemistossa. Hyödyllisiä *.bak tiedostojen poistoon ja entisten Delphi projektien jäänteiden poistoon.
- Tulosta: Käyttää järjestelmän tulostinta tulostaessa valittua tiedostoa. Tämä valinta ei ehkä näy oletusarvoisesti, jos et käytä windowsia. Jos ei näy niin sitten täytyy asentaa $Lazdir/components/printers/design/printers4lazide.pas ja kääntää lazarus kehitysympäristö uudelleen.
- Käynnistä Lazarus uudelleen: Käynnistää Lazaruksen - hyödyllinen jos tiedostot ovat menneet toivottoman sekaiseksi!
- Lopeta: Lopettaa Lazaruksen käytön , varmistaen että kaikki muokatut tiedostot tallennetaan.
Muokkaa-valikko
- Kumoa: Kumoa viimeisin muokkaus toiminto, jättäen editorin tilaan joka oli juuri ennen viimeistä toimintaa.
- Tee uudelleen: Tekee uudelleen viimeisen toiminnon, joka purettiin kumoa valinnalla.
- Leikkaa: Poistaa valitun tekstin tai muun kohteen ja asetaa sen leikepöydälle.
- Kopioi: Tekee kopion valitusta tekstistä, jättää alkuperäisen paikalleen ja asettamalla kopion leikepöydälle.
- Liitä: Asettaa sisällön leikepöydältä osoittimen kohdalle. Jos valittua tekstiä on osoittimen kohdalla, leikepöydän sisältö korvaa valitun tekstin.
- Valitse: Mahdollistaa valita tekstilohkoja. Vaihtoehtoja ovat Valitse kaikki, Valitse sulkuun asti, Valitse koodilohko, Valitse sana, Valitse rivi tai Valitse kappale.
- Sisennä valinta: Siirrä valittua tekstiä oikealle määrällä joka on määritelty Työkalut -> Asetukset... -> Editori -> Yleistä -> Tab ja sisennys. Tämä ominaisuus on hyödyllinen kun muotoillaan Pascal lähdekoodin lohkorakennetta.
- Poista valinnan sisennys: Poistaa yksi tasoa sisennystä, siirtämällä tekstiä vasemmalle ennalta valitulla määrällä.
- Valinta isoiksi kirjaimiksi: Muuntaa valitun tekstin isoiksi kirjaimiksi.
- Valinta pieniksi kirjaimiksi: Muuntaa valitun tekstin pieniksi kirjaimiksi.
- Käännä kirjainten koko valinnassa: Kääntää valitun tekstin pienet kirjaimet isoiksi ja isot pieniksi.
- Järjestä valinta: Lajittelee rivit (tai sanoja tai kappaleista) aakkosjärjestykseen; vaihtoehtoja nouseva tai laskeva järjestys, kirjainkoko huomioiden tai jätetään huomioitta. Keskellä ohjelman lähdekoodia, ei tietenkään, ole järkevää, mutta jos on jokin luettelo joka täytyy olla järjestetty niin silloin.
- Muuta tabit välilyönneiksi valinnassa: Korvaa valitun tekstin kaikki tabit tietyllä määrällä välilyöntejä joka on määritelty Työkalut -> Asetukset... -> Editori -> Yleistä -> Tab ja sisennys.
- Rivitä valinta uudelleen: Jos valitun tekstin rivit ovat pidempiä kuin 80 merkkiä tai luvun joka määritetty kohdassa Työkalut -> Asetukset... -> Editori -> Yleistä -> Näkymä -> Marginaali ja reunapalkki olevan merkkimäärän niin loppurivi jatkuu seuraavalla rivillä .
- Lisää merkkitaulukosta: Mahdollistaa näppäimistöltä löytymättömien , kuten aksenttimerkkien, merkkien lisäämisen. Merkki poimitaan "pop-up" ikkunan merkkikartalta.
Etsi-valikko
- Etsi: Samanlainen ominaisuus kuin lähes kaikissa graafisissa editoreissa: pop-up valintaikkuna mahdollistaa merkkijonon etsimisen erilaisilla vaihtoehdoilla, kuten sama kirjaisinkoko, merkkijonon pitää olla kokonainen sana, etsinnän lähtöpiste, etsinnän laajuus ja etsintäsuunta.
- Etsi seuraava, Etsi edellinen: Etsii uudelleen aiemmin kirjoitetun merkkijonon, määrättyyn suuntaan.
- Etsi tiedostoista: Etsii merkkijonon tiedostoista: pop-up dialogi tarjoaa vaihtoehtoja kaikki avoimet tiedostot, kaikki projektin tiedostot tai kaikki hakemistot; läpikäytävien tiedostotyyppien valitsemiseksi voidaan antaa maskeja.
- Etsi ja korvaa: Samanlainen kuin Etsi; näyttää ponnahdusvalintaikkunan jossa on paikka etsittävälle merkkijonolle ja sen korvaavalle merkkijonolle. Etsintää voi rajata erilaisilla vaihtoehdoilla kuten sama kirjaisinkoko, merkkijonon pitää olla kokonainen sana, etsinnän lähtöpiste, etsinnän laajuus ja etsintäsuunta.
- Etsi kirjain kerrallaan:Etsii merkkijonon, sitä mukaa kuin kirjoittaa hakusanan. Esimerkki: kun valitset "Etsi kirjain kerrallaan" jos painat "l" ensimmäinen "l" on korostettu. Jos sitten painat "a" niin löydetään seuraavaksi "la" ja niin edelleen.
- Mene riville: Siirtää kohdistimen määritellylle tiedoston riville.
- Hyppää takaisin: Siirtyy edelliseen paikkaan. Jokakerta kun hyppätään virheeseen tai etsitään määrittely niin kehitysympäristö tallentaa kyseisen paikan. Tämän toiminnon avulla voidaan palata takaisin siihen missä oltiin aikaisemmin.
- Hyppää eteenpäin: Siirtyy seuraavaan paikkaan. Kumoaa hyppää takaisin toiminnan.
- Lisää hyppypiste historiaan: Lisää tämän hetkisen paikan hyppyhistoriatietoihin.
- Hyppää seuraavaan virheeseen, Hyppää edelliseen virheeseen: Hyppää lähdekooditiedoston seuraavaan tai edelliseen raportoituun virheeseen.
- Aseta vapaa kirjanmerkki: Merkitse nykyinen rivi jossa kursori sijaitsee seuraavaksi saatavilla (vapaana) olevalla kirjanmerkillä ja lisää tämä kirjanmerkkiluetteloon. Huomaa, että ponnahdusvalikossa (saadaan klikkaamalla hiiren oikealla näppäimellä lähdekoodieditorissa) on mahdollisesti suurempi joukko kirjanmerkkivalintoja, jolloin kirjanmerkin numeroa on täsmennettävä, tai joiden avulla käyttäjä voi siirtyä numeroituun kirjanmerkkiin, ei vain seuraavan tai aiemmat.
- Siirry seuraavaan kirjainmerkkiin, Siirry edelliseen kirjainmerkkiin: Siirtyy seuraavaan tai edelliseen kirjanmerkkiin numerojärjestyksessä.
- Etsi koodilohkon toinen pää: Jos sijaitaan varatun sanan begin kohdalla etsitään sitä vastaavaa end:iä tai päinvastoin.
- Etsi koodilohkon alku: Siirtyy kyseisen aliohjelman tai funktion varattuun sanaan begin missä kursori sijaitsee.
- Etsi määrittely: Etsii paikkaa, jossa valittu tunniste on määritelty. Tämä voi olla samassa tiedostossa tai toisessa, editorissa jo avoinna olevassa tiedostossa ja jos tiedosto ei ole auki, se avataan (joten jos aliohjelma tai funktio on esitelty, esimerkiksi tiedostossa classesh.inc niin tämä avataan editoriin). ( katso lisätietoa).
- Avaa kursorin osoittama tiedosto: Avataan tiedosto, jonka nimi on valittu kursoriin. Hyödyllinen kun katsotaan Include tiedostoja tai tiedostoja, jotka sisältävät projektin muita käännösyksikköjä (Unit ) joita siinä on käytetty.
- Siirry Include määrittelyyn':Jos kursori sijaitsee tiedostossa joka sisälletty (Included) toiseen tiedostoon
niin se siirtyy tähän tiedostoon missä on tämä Include kutsu.
- Etsi viittauksia tunnisteihin: Tuottaa luettelon kaikista nykyisen tiedoston, nykyisen projektin tai kaikista liitetiedostojen riveistä jossa tunniste on mainittu.
- Aliohjelma luettelo: Tuottaa luettelon kaikista aliohjelmista (procedure)ja funktioista (function) rivinumeroineen missä ne on määritelty jotka ovat nykyisessä tiedostossa.
Näytä-valikko
Ohjaa näytön eri ikkunoita ja paneeleita ruudulla.
- Siirry lomakkeen ja käännösyksikön välillä F12: Vaihtaa lähdekoodieditorin ja nykyisen lomakkeen välillä ja sijoittaa sen työpöydän pintakerrokseen päällimmäiseksi ja valitsee sen aktiiviseksi. Jos lähdekoodieditori tuli valituksi niin voidaan muokata lähdekoodia; Jos lomake tuli valituksi niin voidaan muokata komponentteja ja muokata lomakkeen muotoa. Helpoin tapa vaihtaa lähdekoodieditorin ja lomakkeen välillä on käyttää F12-näppäintä, mutta sama vaikutus saadaan valitsemalla tämä vaihtoehto päävalikosta.
- Komponenttimuokkain: Ikkuna joka yleensä on työpöydän vasemmalla puolella, näyttää lomakkeen(Form) ominaisuudet joka on työpöydällä. Klikkaamalla hiirellä mitä tahansa komponenttia lomakkeella se aiheuttaa komponentin yksityiskohtien näytön komponenttimuokkaimessa. Yläosassa on paneeli, joka esittää projektin rakenteen puumaisena myös komponentit voidaan valita tässä paneelissa: tämän seurauksena myös vastaavat yksityiskohdat näytetään komponenttimuokkaimessa. Alemman paneelin tärkein asia on kaksi välilehteä, jotka näyttävät Ominaisuudet ja Tapahtumat välilehdet. Valitsemalla Ominaisuudet-välilehti niin nähdään ominaisuuksia, kuten nimi, väri, kuvateksti, fontti, koko jne. Siinä näytetään kaksi saraketta, vasenmpi näyttää ominaisuutta ja oikea osoittaa siihen liittyvän arvon. Myös välilehti Tapahtumat näyttää kaksi saraketta: vasenmalla luetellaan mahdolliset tapahtumat kuten MouseClick tai KeyDown jotka liittyvät kyseiseen komponenttiin. Oikealla näkyy toiminta, joka on kytketty kyseisen tapahtumaan. Jos ei ole toimintaa määritetty, niin se voidaan valita valitsemalla soveltuva kohta tai painamalla ...-painiketta. Painikkeen ... aiheuttaa sen että siirrytään lähdekoodieditoriin ja kohdistin sijoitettu tyhjän aliohjelman (Procedure) sisälle odottamaan tapahtuman määrittelevän koodin kirjoittamista. Kyseiselle aliohjelmalle on tehty kaikki muut vaadittavat määrittelyt.
- Lähdekoodieditori: Pääikkuna, jossa lähdekoodia muokataan. Sen käyttäminen on samantapaista kuin muiden graafisten tekstieditorien: kursorin voi siirtää hiirellä tekstiin, klikkaamalla hiiren vasenta painiketta, vetämällä hiirellä voidaan valita ja korostaa tekstiä. Klikkaamalla hiiren oikeaa painiketta niin näytetään ponnahdusvalikko. Se sisältää mm tavalliset muokkaustoiminnot: leikkaa, kopioi ja liitä. Niiden lisäksi muita toimintoja kuten: Etsi määrittely ja Avaa tiedosto. Lähdekoodieditorin yläosassa on useita välilehtiä, jotka vastaavat tiedostoja, jotka ovat avoinna nykyisessä projektissa. Klikkaamalla välilehteä tuodaan kyseinen tiedosto näkyviin. Näin voidaan siirtyä helposti tiedostosta toiseen, kopioida tiedostojen välillä ja suorittaa suurimman osan normaalista muokkaustoimintoja. Lähdekoodieditori on värillinen koodin syntaksin korostus, jossa tuodaan erivärisenä välimerkit, kommentit, merkkijonovakiot jne. Se myös ylläpitää samaa sisennystä kun kirjoittaessa koodia siirrytään riviltä toiselle. Lähdekoodieditorin toiminnot ja ulkonäkö ovat hyvin monipuolisesti muokattavissa valitsemalla päävalikosta Työkalut->Asetukset -> Editori.
- Kääntäjän viestit: ikkuna, joka näyttää kääntäjän viestejä osoittaa kääntämisen edistymistä onnistuen tai luetellen havaittuja virheitä.
- Koodin tutkija: Ikkuna oletusarvoisesti sijoitettu työpyödän oikealla puolella, se näyttää käytettävän käännösyksikön tai ohjelman koodin rakenteen puun muodossa. Se avautuu yleensä vain näyttäen käännösyksikön nimen ja Interface ja Implementation lohkot, mutta klikkaamalla pientä kolmiota vasemmalla niin avautuu se enemmän ja tarkemmin, kunnes yksittäiset vakiot ja muuttujat näkyvät sekä aliohjelma että funktiomäärittelyt. Jos muutetaan tiedostoa lähdekoodieditorissa, niin täytyy klikata Päivitä-painiketta jotta koodin tutkija näyttää muutetun tiedoston uuden rakenteen.
- Näytä käännösyksikön riippuvuudet: Avaa ikkunan, joka näyttää puumaisella tavalla avoinna käännösyksikön rakenteen riippuvuudet. Useimmilla lueteltuilla tiedostoilla on riippuvuuksia. Näillä on omat "laajennuskolmiot"
jotka näyttävät riippuvuudet. Yksitäistä tiedostoa tutkittaessa, riippuvuudet tulee esiin usein hyvin rekursiivisella tavalla.
- Hakutulokset: ikkuna, joka näyttää tiedostoista haun tulokset.
- Virheenjäljitysikkunat: Avaa ponnahdusvalikonjossa useita vaihtoehtoja virheenjäljittimen käyttöön ja konfigurointiin. Katso #Virheenjäljityskappaletta.
Lähdekoodi-valikko
- Kommentoi valinta: Kommentoi valitun tekstin.
- Poista valinnan kommentti: Poistaa valitun tekstin kommentointi.
- Valinnan kommentti päälle/pois:Kommentoi tai poistaa valitun tekstin kommentoinnin.
- Kapseloi valinta...: Kapseloi valitun tekstin valitun rakenteen sisään kuten esimerkiksi Try...Finally.
- Kapseloi $IFDEF:n sisään...: Kapseloi valitun tekstin IFDEF (Ehdollinen määrittely) rakenteen sisään.
- täydennä koodi:
- Lisää käännösyksikkö uses-lauseeseen...: Lisää yhden tai useamman käännösyksikön uses-lauseeseen.
- Järjestele uudelleen: Avaa järjestele uudelleen alavalikon.
- Nopea kieliopin tarkistus: Suorittaa nopean kieliopin tarkistuksen.
- Arvaa sulkematta jäänyt lohko: Antaa editorin lopettaa suljettu lohko, kuten puuttuva "End" käytettäessä "If" lausetta.
- Arvaa väärinsijoitettu IFDEF/ENDIF: Antaa editorin korjata puuttuva ehdollinen määrittely.
- Liitä CVS-sana...: Liittää CVS-avainsanan, kuten "Author" tai "Date".
- Liitä kenttiä: Liittää yleisiä arvoja kuten "GPL ilmoitus".
- Lisää tiedoston koko nimi...: Valitaan tiedosto jonka nimi polkuineen lisätään.
- Lisää ToDo-merkintä: Lisää ToDo-kommentin.
- Käännösyksikön tietoja...: Näyttää tietoja käännösyksiköstä.
- JEDI Code Format: Näyttää JEDI Code Format optiot projektista.
Projekti-valikko
- Uusi projekti: Luo uuden projektin. Ponnahdusikkuna avautuu josta valitaan minkä tyyppinen projekti on.
- Luo uusi projekti tiedostosta: Navigation valintaikkuna avautuu, sallien valita tiedoston, josta luodaan uusi projekti.
- Avaa projekti Avaa projektin, joka on jo luotu ja tallennettu. Valintaikkuna näkyy luettelona kyseisen kansion Lazarus Project Information (.lpi) tiedostoja, joista projekti voidaan valita.
- Avaa esillä ollut Projekti: Näyttää pop-up luettelon viimeaikaisista projekteista, joita on aikaisemmin avattu Lazaruksessa ja mahdollistaa valinta yhden näistä.
- Sulje projekti Sulkee avoinna olevan projektin.
- Tallenna projekti: Samanlainen kuin Tiedosto -> Tallenna: kaikki avoinna olevan projektin tiedostot tallennetaan; jos niitä ei ole aiemmin tallennettu, kysytään tiedostonimi - samanlailla kuin "Tallenna projekti nimellä..." .
- Tallenna projekti nimellä...: Kysyy projektin tiedostonimeä jolla se tallennetaan . Oletuksena tiedostonimi on Project1.lpi, mutta olisi parempi valita sovellusta kuvaavampi tiedostonimi. Lazarus ei salli että käytettäisiin samaa nimeä projektin ja käännösyksikön tiedostoniminä (katso alla ).
- Julkaise projekti...: Luo kopion koko projektista. Jos haluat lähettää jollekin vain lähdekoodin ja kääntäjän asetukset, tämä toiminto on ystäväsi. Normaali projektikansio sisältää paljon tietoa. Suurinta osaa siitä ei tarvitse julkaista: Tällä .lpi tiedosto sisältää istunnon tiedot (kuten kursorin asema ja suljettujen käännösyksikköjen kirjaimerkit) ja projektikansio sisältää paljon .ppu, .o tiedostoja ja ajettavan tiedoston. "Julkaise projektin" luomma lpi tiedosto sisältää vain perustietoa ja lähdekoodia sekä alikansioita. Dialogissa voidaan asettaa sulkevan poistosuodattimen ja sisältävän lisäyssuodattimen ja komennolla "komento jälkeen" voit pakata tuotoksen yhdeksi arkistotiedostoksi. Katso Lazarus IDE Työkalut
- Projektin hallinta: Avaa ikkunan jossa puumainen näyttö projektin tiedostoista. Voidaan lisätä, poistaa tai avata valittuja tiedostoja tai siirtyä muuttamaan projektin asetuksia.
- Projektikohtaiset asetukset ...: Avaa ikkunan jossa voi asettaa projektin asetuksia tai kääntäjän asetuksia. Asetus mahdollisuuksia on monia: sovellus (nimi, kuvake), lomakkeet (josta voidaan valita käytettävissä olevista lomakkeista ovatko ne sovelluksen alussa automaattisesti luotavia) ja istunto ( mitä istuntokohtaisia tietoja tallennetaan). Kääntäjän asetukset sisältävät: Hakupolut joka mahdollistaa määritellä hakupolkuja käännösyksikköille, include tiedostoille, kirjastoille jne. Jäsennys joka mahdollistaa valinnan sääntöjä lähdekoodin jäsentämiseen. Käännös ja linkitys joka mahdollistaa valinnan koodin optimointiin: nopeammin tai pienempiä ohjelmia, keon ja pinon kokoa jne. Virheenjäljitys mahdollistaa päätettäväksi, miten käyttää virheenjäljitystä.
- Lisää aktiivinen tiedosto projektiin: Lisää muokattavan tiedoston projektiin.
- Poista projektista: Avaan Luettelo projektin kaikista käännösyksiköistä joita voi poistaa.
- Käännösyksiköt...: Luettelo projektin kaikista käännösyksiköistä.
- Lomakkeet...: Luettelo projektin kaikista lomakkeista.
- Näytä projektin lähdekoodi: Ei ole väliä mitä tiedostoa muokataan vaan siirrytään pääohjelman lähdekooditiedostoon (yleensä .lpr tai sitten .pas tiedosto).
Suorita-valikko
- Käännä: Kääntää projektin kaikki tiedostot.
- Kokoa: Kokoaa projektin kaikki tiedostot.
- Nopea käännös: Kääntää projektin ne tiedostot jotka ovat muuttuneet.
- Siivoa ja kokoa...
- Keskeytä kokoaminen: Keskeyttää kokoamisen, käytetään kun se on käynnissä silloin kuin olet muistanut, että teit jotain typerää ja haluat lopettaa kokoamisen tai järjestelmä näyttää ottavan liian kauan aikaa ja jotain on selvästi väärin.
- Suorita: Tämä on tavanomainen tapa käynnistää kääntäjä ja jos kokoaminen onnistuu se käynnistää sovelluksen suorittamisen. Se mitä todella tapahtuu on, että Lazarus tallentaa tiedostot, alkaa sitten kääntämään ja lopuksi linkkaa, kun ne suoritettu niin käynnistää juuri nyt käännetyn ohjelman.
- Keskeytä: Keskeyttää käynnissä olevan ohjelman suorituksen. Tämä saattaa mahdollistaa tarkastaa kaikki joka on luot output virtaan, suoritusta voidaan jatkaa valitsemalla Suorita uudelleen.
- Näytä suorituspiste: Näyttää nykyisen suorituksen kohdan.
- Askella sisään: Käytetään virheenjäljityksen yhteydessä, aiheuttaa ohjelman toteuttamisen yksi askel kerrallaan kirjanmerkittyyn kohtaan lähdekoodissa.
- Askella yli:Aiheuttaa vaiheittaisen toteutuksen, ohittaa alatason toteutuksen jossa suoritus jatkuu normaalilla nopeudella. Hyödyllinen yrittäessä paikantaa lausetta jossa on looginen virhe.
- Askella ulos: Nousee lohkotasolla ylöspäin.
- Jatka kursorin kohtaan: Etenee ohjelmassa normaalilla nopeudella (eli ei yksi lause kerrallaan), kunnes kohta on saavutettu, missä kohdistin sijaitsee tai nykyisestä aliohjelmasta poistutaan; sitten pysähtyy. Ei pysähdy, jos sijainti on saavutettu rekursion aikana. Suoritusta voidaan jatkaa normaalinopeudella valitsemalla Suorita.
- Pysäytä: Lopettaa käynnissä olevan ohjelmaan suorituksen. Ei voida jatkaa valitsemalla Suorita, Tämä käynnistää ohjelman uudelleen alusta (ja tekee uudelleen kokoamiseen tarvittaessa).
- Suoritus parametrit:
Avaa monisivuisen ikkunan, jonka avulla komentorivivalitsimia ja parametrejä välitetään ohjelman suoritettavaksi; mahdollistaa näytön valinnan missä ohjelma ajetaan (esim etäkäyttöinen X-pääte voidaan käyttää Linuxissa); joitakin järjestelmän ympäristömuuttujia voidaan ohittaa. Yksi tärkeä käyttö tässä alivalikossa on aktivoida pääteikkunaa jossa tavanomainen Pascal konsolin (päätteen) input / output näytetään. Jos kehitetään konsoli-tilassa toimivia Pascal ohjelmia (eli sellaisia jotka eivät käytä graafista käyttöliittymää ja sen lomakkeita, painikkeita ja laatikoita) sitten sinun pitäisi tarkistaa valintaruutu "Käytä käynnistävää ohjelmaa". Kun ensimmäisen kerran tehdä tämän ja yrittää "Käännä / Suorita" komentojensarjaa, saanet todennäköisesti "töykeän" viestin:
"xterm: Can't execvp /usr/share/lazarus//tools/runwait.sh: Permission denied".
Jos näin tapahtuu, niin täytyy muuttaa tiedoston käyttöoikeuksia sopivaksi (esimerkiksi käyttämällä chmod + x tiedostonimi tai Windowsin apuohjelmaa käyttöoikeuksien muuttamista); ehkä tämä täytyy tehdä root oikeuksilla. Tämän jälkeen joka kerta kun käynnistää ohjelman, konsoli aukeaa ja kaikki teksti I / O (readln, writeln ym) ilmestyy siihen. Kun ohjelma on päättynyt suorituksen, viesti "Press Enter" ilmestyy näyttöön. Niinpä mikä tahansa ohjelmalla luotu ulostulo pysyy näytöllä, kunnes olet ehtinyt lukea sen; kun painat ↵ Enter niin konsoli-ikkuna sulkeutuu. Katso erillinen opetusohjelma Pascal ohjelmointi päätetilassa.
- Nollaa virheenjäljitin: Palauttaa virheenjäjittimen alkuperäiseen tilaansa, niin että raja-arvot ja muuttujien arvot jne unohdetaan.
- Kokoa tiedosto: Kokoaa tiedoston, joka on editorissa avoinna.
- Suorita tiedosto: Kääntää, linkittää ja ajaa tiedoston, joka on editorissa avoinna.
- Konfiguroi kokoa + Suorita tiedosto: Avaa monisivuisen välilehtiä sisältävän ikkunan jossa on vaihtoehtoja, joita käytetään kun valitaan kokoa tiedosto tai suorita tiedosto valinta. Muun muuassa mahdollistaa työkansion valinnan, voidaan käyttää erilaisia makroja jne. Sitten rakentaa ja suorittaa tiedosto .
Näillä kolmella viimeisellä vaihtoehdon avulla voidaan avata (ja ylläpitää) testausprojektia. Käytä Tiedosto -> Avaa avata .lpr tiedosto painamalla peru ja seuraava dialogi avaa tiedoston "normaalina" lähdekooditiedostona.
- Tutki...: Tutkii arvon, kun ohjelma on keskeytetty.
- Arvioi/Muuta...: Arvioi tai muuttaa lausekkeen tai arvon, kun ohjelma on keskeytetty.
- Lisää vahti...: Lisää muuttuja tarkkailuluetteloon.
- Lisää keskeytyskohta...: Lisää keskeytyskohdan, joka keskeyttää ohjelman suorituksen kyseisellä koodirivillä.
Paketti-valikko
- Uusi paketti...: Luo uuden paketin.
- Avaa jo ladattu paketti...: Avaa yhden valitun paketin tiedostot.
- Avaa pakettitiedosto (.lpk)...:Avaa valitun pakettitiedoston (.lpk) ja siirtyy Pakettimuokkaimeen
- Avaa aktiivisen käännösyksikön paketti:Avaa aktiivisen käännösyksikön paketin ja siirtyy Pakettimuokkaimeen.
- Avaa esillä ollut paketti: Avaa paketin joka avattiin hiljattain.
- Lisää aktiivinen tiedosto pakettiin...: Aseta tiedosto (joka on tällä hetkellä editorissa) pakettiin.
- Uusi Komponentti: Luo uuden komponentin.
- Pakettikuvaaja...: Näyttää osoittaen pakkausten suhteet jotka ovat tällä hetkellä käytössä (jos et käytä muita paketteja, Lazarus paketti ja FCL sekä LCL näytetään).
- Asenna/Poista Paketteja...: Asentaa/Poistaa yhden tai useamman paketin.
Työkalut-valikko
- Asetukset...: Näyttää ja muuttaa eri vaihtoehtoja ja asetuksia Lazarus kehitysympäristössä.
- Lue uudelleen FPC-lähdekoodit käy uudelleen hakemiston lävitse. Lazarus käyttää FPC lähdekoodia tuottaakseen oikeat tapahtumankäsittelijät ja etsiessään määrittelyitä. Jos joku muuttaa hakemistoa käyttöympäristöasetuksissa, niin tämä hakemisto on skannattava uudelleen, varmistamaab että Lazarus käyttää sitä versiota jota säilytetään kyseisessä paikassa. Mutta jos tämä hakemisto on muuttunut ilman että Lazarus huomaa sen, niin voidaan saada joitakin virheitä suunniteltaessa lomakkeita tai tehtäessä "Etsi määrittely" etsintä. Jos tulee tällainen virhe niin voidaan tehdä kaksi asiaa:
- Tarkistaa FPC lähdehakemisto asetus käyttöympäristöasetuksissa.
- Lue uudelleen FPC-lähdekoodit.
- Koodimallit...: Näyttää koodimalleja, jotka ovat käytettävissä.
- CodeTools määritysten muokkain...: Muokkaa CodeTools määrityksiä.
- Project templates options...: Asettaa project templates vaihtoehdot.
- [[IDE_Window:_External_Tools|Muokkaa ulkoisia työkaluja: Käyttäjä voi lisätä erilaisia ulkoisia työkaluja (yleensä makroja)
- Esimerkki projektit...: Näyttää esimerkki projektit, jotka ovat käytettävissä.
- Vertaa tiedostoja: Mahdollistaa kahden tiedoston vertailun (tai, tavallisesti, kahta eri versiota samasta tiedostosta) jotta nähdään niiden erot. Vaihtoehtoina on mmm jättää huomioimatta erilaiset välilyöntien määrät rivin alussa tai lopussa tai rivin päättymisen eroista: CR + LF vs. LF. Hyödyllinen kun tarkistaa, jos on tapahtunut muutoksia viime versiohallinnan päivityksen jälkeen jne.
- Muunna projektin/ paketin merkistökoodaus...:
- Tarkista edistorissa oleva LFM tiedosto: Mahdollistaa tarkastaa LFM tiedosto, joka sisältää asetuksia, jotka määritelty nyt valitulla lomakkeella.
- Delphi muunnos: sisältää alivalikon. Katso Lazarus For Delphi Users ja Code Conversion Guide.
- Muunna Delphi käännösyksikkö Lazarukselle
- Muunna Delphi projekti Lazarukselle
- Muunna Delphi Paketti Lazarukselle:
- Muunna binaarinen DFM-tiedosto teksti-LFM:ksi ja tarkista kielioppi
- Kokoa Lazarus käyttäen profiilia: Normaali IDE: Aloittaa uudelleen rakentamaan Lasaruksen viimeksi ladatuista tai päivitetyistä SVN tiedostoista. Paina nappia ja istu katsomaan mitä tapahtuu! (prosessin seuraaminen onnistuu Viestit-ikkunassa).
- Konfiguroi "Lazaruksen kokoaminen": Sallii käyttäjän määrittää, mitkä Lazarus osat uudelleen rakennetaan ja miten. Esimerkiksi, voidaan valita että vain LCL uudelleen rakennetaan, tai rakennetaan kaikki paitsi esimerkkit; voidaan valita mitä rajapintaa LCL käyttää (eli mitä joukkoa widgettejä) ja voidaan valita kohde käyttöjärjestelmä ja määrittää eri kohdekansio.
Ikkunat-valikko
Sisältää luettelon tällä hetkellä avattujen tiedostojen ja käytettävissä olevia ikkunoita kuten lähekoodieditori, komponenttimuokkain ja projektin hallinta. Klikkaamalla yhden ikkunan nimeä niin tuo sen edustalle ja laittaa sen aktiiviseksi.
Ohje-valikko
- Mukana oleva avustus joka nykyisin avaa selainikkunan, joka sisältää kuvan juoksevasta gepardista ja muutamia linkkejä Lazarus, Free Pascal ja Wiki sivustoille
- Virheen raportointi Avaa wiki sivun, joka kuvaa kuinka tehdään virheraportointi
- Tietoja Lazaruksesta Näyttää ikkunassa joitakin tietoja Lazaruksesta mm. kertoo mikä versio on kyseessä.
- Configure Help which opens a pop-up menu with options to select viewers and databases from which to read Help information. This option allows the user to specify either the on-line documents section of the Lazarus-CCR website, some other website containing the documents, or a local store for the documentation (this would eventually become the default, when the Help system is fully developed).
At present by default, if you place your Editor cursor over any keyword from the Free Pascal Components Library FCL, the RunTime Library RTL or the Lazarus Components Library LCL, and then press F1 you will be taken by your default browser to the appropriate definition on the website. Be aware that your browser may be located on another desktop on your machine (eg in Linux), and you may not see the information immediately; of course if you are not connected to the internet you cannot get this information.
There are alternative help options which gives the end-user off-line help. For example, if you have a copy of Kylix, you can reuse the help files supplied with it, inside Lazarus IDE. See the Adding Kylix Help page for details.
Eventually there will be a full on-line Help service, with information about Pascal syntax, the use of the IDE, how to use, modify or create Components, and hints on how to perform certain tasks. This part of the Documentation section (the thing you are currently reading) represents the beginning of the process. We need contributions from anyone who feels able to provide them: the WiKi is very easy to edit.
Pikapainikkeet
Pieni työkalurivi pääikkunan vasemmalla puolen, päävalikon alapuolelle jonka vasemmalla puolen on komponenttipaletti. Se sisältää joukon painikkeita, jotka ovat samoja kuin usein käytetyt päävalikon valinnat:
Uusi käännösyksikkö, Avaa (jossa on alas-nuolta painamalla saadaan näyttämään avattavan listan viimeksi käytetyistä tiedostoista), Tallenna, Tallenna kaikki, Uusi lomake, Vaihda lomake / käännösyksikkö (eli näyttää joko lomakkeen tai käännösyksikön lähdekoodia), Näytä käännösyksiköt, Näytä lomakkeet, Suorita (eli kokoa ja suorita), Pysäytä, Askella sisään, Askella yli (kaksi viimeistä ovat virheenjäjityksen toimintoja).
Komponenttipaletti
Välilehtiä sisältävä työkalurivi, joka näyttää useita kuvakkeita, jotka edustavat yleisesti käytettyjä komponentteja lomakkeen rakentamiseen.
Jokainen välilehti näyttää eri joukon kuvakkeita, jotka edustavat saman funktionaalisen ryhmän komponentteja. Kullakin välilehdellä äärimmäisenä vasemmalla on kuvake jossa on vinosti vasemmalle osoittava nuoli on nimeltään valintatyökalu.
Jos hiiren osoitin on komponenttipaletilla jonkin kuvakkeen päällä ilman että kuvaketta klikataan niin esiin tulee ponnahdusteksti 8vihjeteksti) jossa on komponentin nimi. Huomaa, että jokainen nimi alkaa "T" - kirjaimella. Tämä tarkoittaa komponentin "tyyppiä" tai tarkemmin "luokkaa". Kun valitaan komponentti sisällytettäväksi lomakkeelle luokka lisätään tyypin esittelylohkoon käännösyksikön interface osaan(yleensä osana TForm1). Tämän luokan olio lisätään muuttujien esittelylohkoon var (se on usein Form1 niminen muuttuja). Metodeja, joita suunnitellaan käyttämään lomaketta tai sen osia (esim aliohjelmia tai funktiota ) sijoitetaan sen käännösyksikön implementation osaan.
Kuinka käytetään komponenttipalettia
Jos haluat käyttää komponenttipalettia on oltava avoin lomake näkymä editorissa (jos sellaista ei ole, valitse Tiedosto -> Uusi lomake). Klikkaa komponentin kuvaketta jota halutaan käyttä komponenttipaletin asianmukaisella välilehdellä, klikkaa lomaketta lähellä sitä paikkaa, jossa haluat komponentin näkyvän. Kun haluttu komponentti tulee näyttöön, voit valita sen klikkaamalla hiirellä. Kun valittu lomake, komponentti on valittu myös komponenttimuokkaimeen, jossa voit muokata sen ominaisuuksia ja tapahtumia.
Komponentin "ulkoasun" muutokset voidaan tehdä joko muuttamalla sen näkymää hiirellä lomakkeella tai muuttamalla komponentin ominaisuuksia komponenttimuokkaimella.
Jos asennetaan lisäkomponentteja, joko itse kirjoittamia tai jotain muita jotka tulevat pakettina muusta lähteestä, sitten komponenttipaletille tulee ylimääräisiä välilehtiä ja kuvakkeita. Nämä uudet komponentit voidaan valita ja käyttää lomakkeella samalla tavalla kuin oletuksena toimitetut.
Seuraavassa on luettelo komponenteista, löydät linkkejä tiedostoihin, jotka sisältävät määrittelyt. Käännösyksiköt, joissa ne löytyvät. Jos haluat tietää tietyn komponentin ominaisuuksia, on usein syytä tarkastella mistä kyseinen komponentti on peritty ja sitten tarkastaa myös sen ominaisuuksia. Esimerkiksi jotta ymmärtää TMaskEdit on myös hyödyllistä tutkia TCustomMaskEdit.
Standard
Katso Standard-välilehdeltä komponenttien kuvaukset.
- Frequently used components: TMainMenu, TPopupMenu, TButton, TLabel, TEdit, TMemo, TToggleBox, TCheckBox, TRadioButton, TListBox, TComboBox, TScrollBar, TGroupBox, TRadioGroup, TCheckGroup, TPanel, TActionList
Additional
Katso Additional-välilehdeltä komponenttien kuvaukset.

- More, often-used components: TBitBtn, TSpeedButton, TStaticText, TImage, TShape, TBevel, TPaintBox, TNotebook, TLabeledEdit, TSplitter, TTrayIcon, TMaskEdit, TCheckListBox, TScrollBox, TApplicationProperties, TStringGrid, TDrawGrid, TPairSplitter, TColorBox, TColorListBox, TChart
Common Controls
Katso Common-välilehdeltä komponenttien kuvaukset.

- TTrackBar, TProgressBar, TTreeView, TListView, TStatusBar, TToolBar, TUpDown, TPageControl, TTabControl, THeaderControl, TImageList, TPopupNotifier
Dialogs
Katso Dialogs-välilehdeltä komponenttien kuvaukset.

- TOpenDialog, TSaveDialog, TSelectDirectoryDialog, TColorDialog, TFontDialog, TFindDialog, TReplaceDialog, TOpenPictureDialog, TSavePictureDialog, TCalendarDialog, TCalculatorDialog, TPrinterSetupDialog, TPrintDialog, TPageSetupDialog
Useita hyödyllisiä Dialog aliohjelmia tai funktioita eivät näy komponenttipaletilla, mutta niitä voi helposti käyttää kutsumalla suoraan lähdekoodista.
Useita hyviä esimerkkejä komponenttien käytöstä näkee $LazarusPath/lazarus/examples alihakemistosta. Monet ohjelmat osoittavat, kuinka käyttää dialogeja ja muita komponentteja suoraan käyttämättä komponenttipalettia tai erillistä lomake määrittelytiedostoa: kaikki osat ovat täysin ja yksiselitteisesti määritelty Pascal:n pääohjelmassa. Muut esimerkki ohjelmat hyödyntävät kehitysympäristöä
Muista avata näitä esimerkkejä projekteista jossa .lpi tiedosto. Avaamalla .pas lähdekooditiedoston ja ajamalla se suorita käskyllä vain liittää tämän lähdetiedoston viimeiseksi avattuun projektiin.
Jokin esimerkkeistä eivät toimi heti: voit joutua muuttaa polkuja ja käyttöoikeuksia tiedostoissa tai hakemistoissa. Jos haluat koota mitä tahansa esimerkeistä, varmista, että olet antanut tiedostoille ja hakemistoille lukuun / kirjoittamiseen / ajoon käyttöoikeudet tai kopioi tiedostot hakemistoon, jossa on riittävät käyttöoikeudet.
Kokeile käynnistää "testall" ohjelma nähdäksesi valikon käytettävistä komponenteista. Testauslomakkeen yhteydessä on pieni esimerkki useimmista. Sitten voit tarkastella koodin ja selvittää miten ne toimivat!
Misc

- TColorButton, TSpinEdit, TFloatSpinEdit, TArrow, TCalendar, TEditButton, TFileNameEdit, TDirectoryEdit, TDateEdit, TCalcEdit, TFileListBox, TXMLPropStorage, TIniPropStorage, TBarChart, TButtonPanel, TIDEDialogLayoutStorage
Data Controls
- Data-tietoisia komponentteja, jotka suurelta osin toistavat Standard ja Additional ryhmiä, mutta ovat sovellettavissa tietokantoihin:TDBNavigator, TDBText, TDBEdit, TDBMemo, TDBImage, TDBListBox, TDBComboBox, TDBCheckBox, TDBRadioGroup, TDBCalendar, TDBGroupBox, TDBGrid
Data Access tab
- TDatasource, TMemDataset, TSdfDataSet, TFixedFormatDataSet, TDbf
System tab

- TTimer, TIdleTimer, TLazComponentQueue, THtmlHelpDatabase, THtmlBrowserHelpViewer, TProcessUTF8, TAsyncProcess, TProcess, TSimpleIPCClient, TSimpleIPCServer, TXMLConfig, TEventLog
SynEdit

- SynEdit on edistyksellinen monirivinen muokkauskonrolli, joka on integroitu Lazarukseen. Sitä käytetään Lazarus kehitysympäristön lähdekoodieditorina ja on saatavilla hakemistosta "lazarus/components/synedit". Se tukee syntaksin korostusta, koodin täydennystä, koodintaittoa ja sisältää HTML, tex ja rtf viejät: TSynEdit, TSynAutoComplete, TSynExporterHTML, TSynMacroRecorder, TSynMemo, TSynPasSyn, TSynFreePascalSyn, TSynCppSyn, TSynJavaSyn, TSynPerlSyn, TSynHTMLSyn, TSynXMLSyn, TSynLFMSyn, TSynUNIXShellScriptSyn, TSynCssSyn, TSynPHPSyn, TSynTeXSyn, TSynSQLSyn, TSynPythonSyn, TSynVBSyn, TSynAnySyn, TSynMultiSyn
Kuinka käyttää komponentteja
Käännösyksiköt StdCtrls, ComCtrls ja ExtCtrls sisältävät määritelmät ja kuvaukset moniin yleisimmin käytettyihin komponenteihin, lomakkeen rakentamiseen ja muihin objekteihin Lazarus sovelluksissa.
Sovelluskehittäjän usein lopullisena tavoitteena on että halutaan käyttää komponentteja kuten TButton, TMemo, TScrollBar jne, näiden vastaava kantaisät ovat luokat TCustomButton, TCustomMemo tai TCustomScrollBar. Usein ominaisuuksia ja metodeiden merkitystä on määritelty (ja selitetty) täydellisemmin TCustomXXX luokassa ja ne periytyvät näihin lopullisiin tavoite komponentteihin.
Jos pudotat komponentin lomakkeelle niin silloin ei tarvita lisätä koodia luomaan sitä. Komponentti automaattisesti luodaan lomakkeen yhteudessä ja tuhotaan kun lomake on tuhottu. Jos kuitenkin luodaan komponentti (omatoimisesti) koodilla niin ei saa unohtaa sen vapauttamista, kun sitä ei enää tarvita.
Tapoja asettaa ominaisuuksia
Jos asetetaan komponentti lomakkeelle ja katsotaan komponenttimuokkaimella niin voidaan tarkkailla kun ominaisuudet muuttuvat, kun siirrät komponettia ympäriinsä.
Jos esimerkiksi asetetaan painike (TButton) lomakkeelle, valitaan se klikkaamalla sitä niin sen hiirellä siirtämistä ympäri lomaketta hiirellä, voidaan katsella Top ja Left arvojen muutosta vastaamaan uutta asentoon komponenttimuokkaimella. Jos käytetään objektin uudelleen mitoitusta säätämään sen kokoa niin voidaan katsella Height (korkeus) ja Width (leveys) ominaisuuksien muuttumista myös.
Toisaalta, käyttämällä komponenttimuokkainta voidaan valita arvon liittyvä ominaisuus, kuten height (korkeus), ja kirjoittaa siihen uusi arvo niin voidaan katsella lomakkeella kohteen koon muutosta vastaamaan uutta arvoa.
Voidaan myös nimenomaisesti muuttaa komponentin ominaisuuksia koodin kirjoittamalla (asianmukaisessa implementation lohkossa lähdekoodieditorissa), esimerkiksi
Form1.Button1.Height := 48;
Yhteenvetona, on yleisesti kolme erilaista tapaa määrittää jokaisen komponentin ominaisuuksia:
- hiiren avulla lomakkeella
- asettamalla arvot komponenttimuokkaimessa
- eksplisiittisesti kirjoittamalla koodia editorissa.
Common Properties
The components defined in these Units have several properties that are common to most of them, and other properties that are specific to the individual components. We shall describe the most common ones here. Unusual or control-specific properties will be described for the individual controls.
Additional Help can always be obtained by selecting a property or keyword, in either the Object Inspector or the Source Editor, and pressing F1. You will be taken by your Help browser to the appropriate page in the documentation.
If the description of a property on that page is insufficient, you can navigate to the corresponding description in the ancestor classes, by selecting the links in the Inheritance listing or by selecting the ancestor Type in the declaration of the object.
| Property | Meaning |
| Action | The main action or event associated with the object. For example selecting an 'Exit' Button might cause the 'Close' action |
| Align | Defines the way in which an object is to be lined up with the parent object. Possible values are alTop (placed at the top and using the full available width), alBottom, alLeft (placed at the left and using the full available height), alRight. alNone (place anywhere on parent control) or alClient (takes all available space next to controls aligned to top, bottom, left or right) |
| Anchor | Used to keep a control a certain distance from the defined edges of a parent control, when the parent is resized. For example [akBottom, akRight] will keep the control a fixed distance from the bottom right corner. |
| AutoSelect | When True, an editing control will select all its text when it receives focus or when the Enter key is pressed. |
| AutoSelected | True indicate that the edit or combobox control has just performed an AutoSelect operation so that subsequent mouse-clicks and keystrokes proceed normally without selecting the text. |
| BorderSpacing | The space around the edge between an Anchored control and its parent. |
| Caption | The text that is displayed on or near the control; it should preferably give some clue as to the function of the control, or an instruction such as 'Close' or 'Execute'. By default Caption is set to be the same as the 'Name' property, and the application programmer should substitute meaningful text instead of the default values. |
| CharCase | Indicates how text is displayed in a text editing control: Normal (retaining the case of the letters typed by the user), converted to uppercase, or converted to lowercase |
| Constraints | Sets the minimum and maximum sizes for a control. If a control is resized the new dimensions are always within the ranges given here. You should take care when setting these options that they do not conflict with the Anchors and Align settings. |
| Color | The Colour to be used to draw the control or to write the text it contains. |
| Enabled | A Boolean property to determine whether or not a control is capable of being selected and performing an action. If it is not Enabled, it is often Grayed out on the Form. |
| Font | The Font to be used for writing the text associated with the control - either the caption or label, or the text-strings contained within the control. The entry on the Object Inspector usually has a (+) box on the left, and selecting this box reveals further options such as character set, colour and size. |
| Hint | A short piece of informative pop-up text that appears if the mouse-cursor hovers over the control. See the ShowHint property. |
| Items | The list of 'Things' that the object contains, such as a group of images, a series of lines of text, a number of actions in an actionlist, etc |
| Lines | An array of strings, containing the textual data in controls with more than a single line of data, such as an Edit-Box or a Combo-Box. The array is zero-indexed, ie the lines are numbered [0..numLines-1] |
| Name | The identifier by which the control is known in the program. The IDE gives it a default name based on the underlying type, for example successive instances of TBitButton would be named Form1.BitBitton1 and Form1.BitButton2; it is up to the application programmer to give them more meaningful names such as ExitButton or OKButton. By default the Name of the control is applied to the Caption for the control, but the text of the Caption may be changed separately. |
| PopUpMenu | A window containing context-sensitive menu information that pops up when the right mouse button is clicked on the object. |
| Position (or Top, Left) | Determines where the control is located on the parent form or window |
| ReadOnly | Boolean property which, if True, signifies that the contents of the control can be read by the user or the calling routine, but cannot be written or changed. |
| ShowHint | Allows a small window containing a context-sensitive Help or other description to be displayed when the mouse cursor 'hovers' over the control. See the Hint property. |
| Size (or Height and Width) | The dimensions of the control |
| Style | The options available for Style depend upon the sort of Control being considered: for instance the Style may be defined by TFormStyle, TBorderStyle, TButtonStyle etc. |
| TabOrder | Integer defining where in the sequence of tabs on the Form this control is to lie |
| TabStop | Boolean property which if True places this control in the sequence of objects that the user can reach by successively pressing the Tab key |
| Text | The String of Text that represents the actual data that this control contains. Applies particularly to Text, Memo and StringList types of object. Most of the editing operations (such as Select, Clear, Cut, Copy) are performed in this part of the object, which holds the actual string being edited. If the control contains more than a single line of text, for example TMemo or TComboBox, then the textual elements are arranged as an array of strings (zero-indexed, ie numbered from [0..numLines-1]) in Lines. |
| Visible | If true, the object can be seen on the Form; if False, object is hidden |
| WordWrap | Logical flag to show whether or not word-wrap is enabled, ie if a word comes close to the end of a line and is going to be too long for the line, it is wrapped down to the next line. |
Event Actions
Many actions are commonly listed in the 'Events' tab of the Object Inspector. If you select an entry in the list, a ComboBox appears with a DropDown list showing any actions that have aleady been defined, and allowing you to choose one to be associated with this event. Alternatively you can select the ellipsis (three dots ...) and you will be taken to an area of the Source Editor where you can begin typing your own action instructions for the selected event.
While a large number of events is available for any given control, in practice it is only necessary to populate a few of them. For most controls, it is sufficient to provide coding for 'OnClick'; for more complex controls it may be necessary also to provide for 'OnEntry' (when the mouse cursor enters the Control and gives it focus) and 'OnExit' (when the mouse cursor leaves the Control; or you may need to write an event handler for 'OnChange' or 'OnScroll', depending on the nature of the particular control with which you are dealing.
The pop-up menu that appears when you right-click an object in the Form Designer has, as its first item: 'Create default event' and selecting this option will have the same effect as selecting the ellipsis in the Object Inspector for the default event, usually OnClick: you are taken to the Implementation area of the Source Editor where you can type the code for the event handler.
A common strategy in Object-Oriented programming is to provide an ActionList with the facility for entering, removing or editing a number of pre-defined actions from which the most appropriate can be selected to use in any particular instance.
| Action | Meaning |
| OnChange | Action to be taken if any change is detected (eg mouse move, mouse click, key press, edit text, alter picture, etc) |
| OnClick | Action to be taken when the (first, usually left) mouse button is clicked. This is commonly the main or default action of the control; for example clicking on a button or checkbox initiates the action associated with the checkbox. It may alternatively initate a process of selection, for instance in a TextBox or Memo, or signal the beginning of painting with a Pen or Brush. |
| Click | A method to emulate in code the effect of clicking on a control. This method is most often found in Button-type controls (TButton, TBitBtn, TSpeedButton etc). A procedure can be written that calls the same code as the OnClick action. This facility can be particularly useful if the activation of one control by clicking causes a cascade of other controls to be activated, and the Click method can be used to initiate the action rather than having the user explicitly click on a lot of controls. |
| OnDragDrop | Action to be taken during Drag-Drop manoeuvres, ie when the mouse is used to 'capture' an item or some text etc and move it around the screen to a new location. |
| OnEditingDone | Action to be taken when the user has finished all edits/modifications to the control. This is often used to validate the control content (e.g. check if an entered text is a valid IP address) |
| OnEntry | Action to be taken when the mouse cursor enters the area occupied by the object, usually transfering focus to that object. This might include changes in the appearance of the object such as highlighting or raising the border. |
| OnExit | Action to be taken when the mouse moves out of the area of the object, usually transferring focus out of the object. |
| OnKeyPress | Action to be taken for any key-press. Subtly different from OnKeyDown, which simply responds to a key being down, whether or not it was already down when focus was given to this control. OnKeyPress requires that a key becomes pressed while focus is in this control. |
| OnKeyDown | Action to be taken if a key is down while focus is in this control. Subtly different from OnKeyPress - for example the key might already have been down when focus entered this control, whereas OnKeyPress requires the key to become pressed while focus is in the control. |
| OnKeyUp | Action to be taken if a key is up (ie not pressed) while focus is in this control. |
| OnMouseMove | Action to be taken if the mouse cursor moves while focus is in this control. |
| OnMouseDown | Action to be taken if the mouse button is down while focus is in this control. |
| OnMouseUp | Action to be taken if the mouse button is up while the cursor is over this control. Implies that the mouse button was previously down and has been released. The case where the cursor enters the control but the mouse button has not yet been pressed is covered by OnEntry or OnMouseEnter. |
| OnResize | Action to be taken when the control is resized. Might include re-alignment of text or selection of a different font size etc. |
Contructors & Destructors
These are two special methods associated with each control:
- Constructors: such as Create allocate memory and system resources needed by the object. They also call the constructor of any sub-objects present in the class.
- Destructors: remove the object and de-allocate memory and other resources. If you call Destroy for an object which hasn't being initialized yet it will generate an error. Always use the Free method to deallocate objects, because it checks whether an object's value is nil before invoking Destroy.
Take the following precautions when creating your own Destroy method:
- Declare Destroy with the override directive, because it is a virtual method.
- Always call 'inherited Destroy;' as the last thing on the destructor code.
- Be aware that an exception may be raised on the constructor in case there is not enought memory to create an object, or something else goes wrong. If the exception is not handled inside the constructor, the object will be only partially built. In this case Destroy will be called when you weren't expecting it, so your destructor must check if the resources were really allocated before disposing of them.
- Remember to call Free for all objects created on the constructor.
How to use Menu Controls
Hints for creating menus for your forms
TMainMenu is the Main Menu that appears at the top of most forms; form designers can customise by choosing various menu items. TPopupMenu is a menu window that pops up with pertinent, usually context-sensitive, details and choices when the right mouse button is clicked near a control
Main Menu is a non-visible component: that is, if the icon is selected from the Component Palette and placed on the form, it will not appear at runtime. Instead, a menu bar with a structure defined by the Menu Editor will appear. Popup menus (placed on the form by selecting the icon from the Component Palette) do not appear at all unless the right mouse button is clicked on a control that owns such a menu.
To see the Menu Editor, right-click on the Main Menu or Popup Menu icon on your Form. A pop-up box appears that invites you to enter items into the Menu bar.
An edit box is displayed, containing a button labelled "New Item1". If you right-click on that box, a pop-up menu is displayed that allows you to add a new item before or after (along the same level) or create a sub-menu with the opportunity to add further items below (or above) the new item in a downward column.
Any of the MenuItems that you add can be configured using the Object Inspector.
At the least you should give each item a Caption which will appear on the Menu Bar. The caption should indicate the activity to be selected, such as "File Open" or "Close", "Run" or "Quit". You may also wish to give it a more meaningful Name.
If you want a particular letter in the Caption to be associated with a shortcut key, that letter should be preceded by an ampersand (&). The Menu item at run-time will appear with the shortcut letter underlined, and hitting that letter key will have the same effect as selecting the menu item. Alternatively you can choose a shortcut key sequence (such as Ctrl+C for Copy or Ctrl+V for Paste - the standard keyboard shortcuts) with the ShortCut property of the MenuItem.
It is often helpful to use the Menu controls in conjunction with an ActionList which contains a series of standard or customised Actions. Menu Items can be linked in the Object Inspector to actions on the list, and the same actions can be linked to buttons, toolbar buttons, speedbuttons etc. It is obviously more efficient to re-use the same code to respond to the various events, rather than writing separate OnClick event handlers for each individual control.
By default, a number of standard actions are pre-loaded from StdActns or, if DataAware controls are used, from DBActns. These actions can be chosen using the ActionList editor which appears when you right-click on the ActionList icon on the Form Designer.
Virheenjäljitys
- Still to be written.
1) Make sure you read the setup: Debugger_Setup
2) See also category: IDE Window - Debug
3) Read limitations: GDB_Debugger_Tips#Inspecting_data_types_.28Watch.2FHint.29 This page also helps with some platform/version specific issues
Lazarus tiedostot
(Thanks to Kevin Whitefoot.) (Additions by Giuseppe Ridinò, User:Kirkpatc and Tom Lisjac)
When you save you will actually be saving two files:
xxx.pas and yyy.lpr
(You save more than that but those are the ones you get to name). The project file (lpr) and the unit file (pas) must not have the same name because Lazarus will helpfully rename the unit (inside the source code) to the same as the unit file name and the program to the name of the project file (it needs to do this or the compiler will probably not be able to find the unit later when referred to in the project file). Of course to be consistent it changes all the occurrences of unit1 to xxx.
So if you are saving a project called again, trying to save again.pas and again.lpr fails because unit names and program names are in the same name space resulting in a duplicate name error.
So here is what I ended up with:
e:/lazarus/kj/lazhello:
total 4740 free 76500 -rwxrwxrwx 1 kjwh root 4618697 Mar 24 11:19 again.exe -rw-rw-rw- 1 kjwh root 3002 Mar 24 11:21 again.lpi -rw-rw-rw- 1 kjwh root 190 Mar 24 11:18 again.lpr -rw-rw-rw- 1 kjwh root 506 Mar 24 11:08 againu.lfm -rw-rw-rw- 1 kjwh root 679 Mar 24 11:08 againu.lrs -rw-rw-rw- 1 kjwh root 677 Mar 24 11:08 againu.pas -rw-rw-rw- 1 kjwh root 2124 Mar 24 11:08 againu.ppu -rwxrwxrwx 1 kjwh root 335 Mar 24 11:07 ppas.bat
Note that there are many more files than the two that I thought I was saving.
Here is a brief note about each file:
again.exe: The main program binary executable. Win32 adds an "exe" extension. Linux has none (just the name of the program). This file will be huge in Linux due to the inclusion of debugging symbols. Run the "strip" utility to remove them and substantially shrink the executable size.
again.lpi: (Lazarus Project Information). This is the main information file of a Lazarus project; the equivalent Delphi main file of an application will be the .dpr file. It is stored in an XML format and contains instructions about all the libraries and units required to build the executable file.
again.lpr: The main program source file or master file. Despite its Lazarus specific extension it is in fact a perfectly normal Pascal source file. It has a uses clause that lets the compiler find all the units it needs. Note that the program statement does not have to name the program the same as the file name. This file is usually fairly small, with just a few statements to initialise, build the forms, run and close the application. Most of the work is done in the unit source files, with suffix '.pas'
againu.lfm: This is where Lazarus stores the layout of the form unit, in human readable form. It reflects the properties of the various components, as set in the Object Inspector. Each object description starts with a line:
object xxxx then there follows a list of properties (including embedded or nested objects) then an end
line. Lazarus uses this file to generate a resource file (.lrs) that is included in the initialisation section of the againu.pas unit. Delphi dfm files can be converted to lfm format in the Lazarus IDE using the Tools->Convert DFM file to LFM utility.
againu.lrs: This is the generated resource file which contains the instructions to the program for building the form (if you look in the main Unit file, you will see in the initialization section the line
{$i againu.lrs}which instructs the program to load the resource file). Note that it is not a Windows resource file.
againu.pas: The unit that contains the code for the form; this is usually the only file that the application programmer needs to edit or inspect, and contains any code specifically supplied by the programmer (especially event handlers).
againu.ppu: This is the compiled unit which gets linked into the executable file together with any other units named in the Uses section.
ppas.bat: This is a simple script that links the program to produce the executable. If compilation is successful, it is deleted by the compiler.